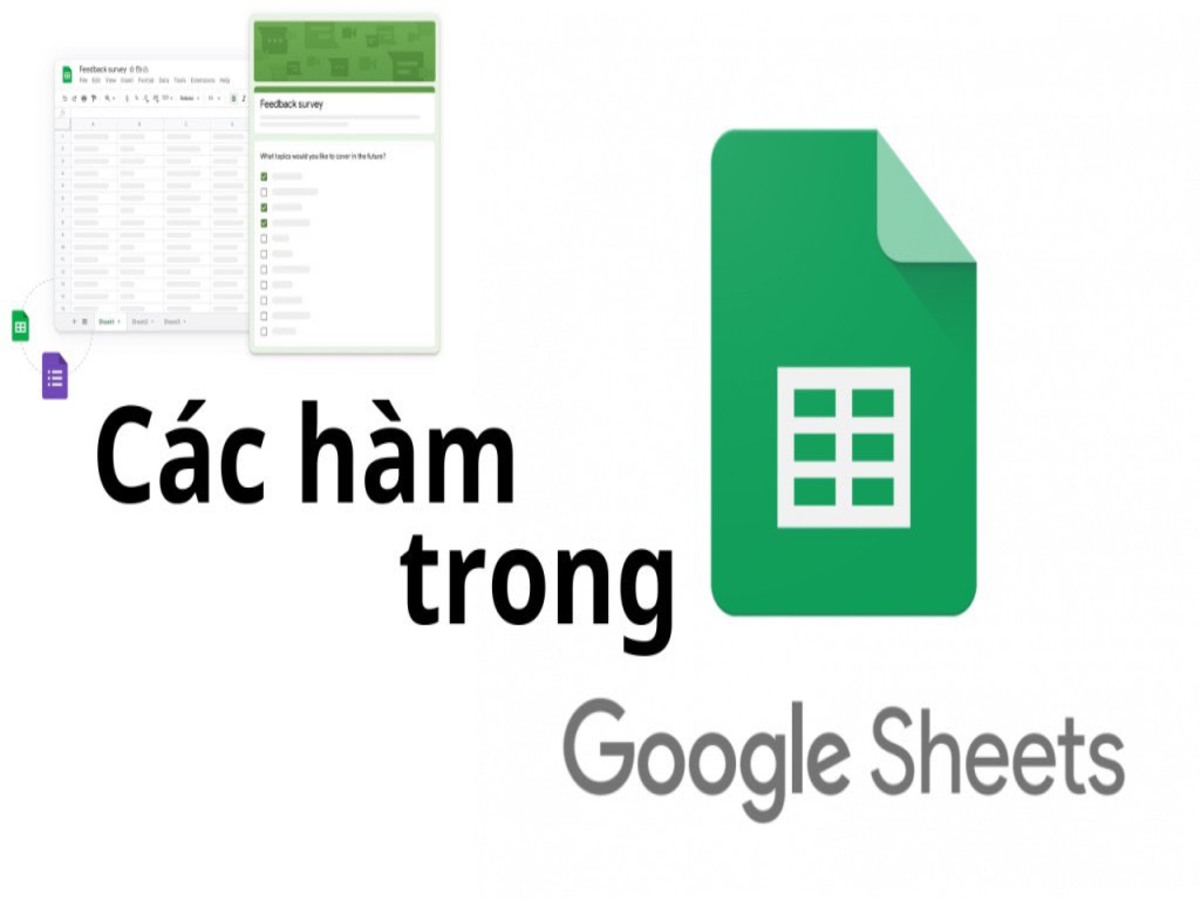Trong môi trường văn phòng, việc làm việc hiệu quả và nhanh chóng với dữ liệu là rất quan trọng. Google Sheets cung cấp một loạt các hàm tính toán mạnh mẽ giúp tăng cường sản xuất và hiệu suất công việc của bạn. Dưới đây là các hàm trong Google Sheet phổ biến mà bạn không nên bỏ qua khi làm việc trong môi trường văn phòng.
Google Sheet là gì?
Google Sheet là một công cụ tạo và chỉnh sửa bảng tính tương tự như Excel, nhưng có những ưu điểm đáng chú ý hơn. Nó cho phép chỉnh sửa và sao lưu thông tin tự động, thuận tiện cho việc làm việc nhóm.
Các hàm trong Google Sheet nổi bật như SUM, SUMIF, Sort, Filter đã được cơ bản hóa để đáp ứng nhu cầu sử dụng của người dùng. Mặc dù so với Excel, có những hạn chế nhất định về tính năng các hàm trong Google Sheet, nhưng chúng vẫn được tối ưu hóa để sử dụng hiệu quả.

Các hàm thông dụng nhất trong Google Sheet
Dưới đây là các hàm trong Google Sheet được sử dụng phổ biến nhất:
Hàm Nhân trong Google Sheet
Hàm nhân trong Google Sheet là một trong các hàm trong Google Sheet mạnh mẽ giúp tính toán tích của các giá trị trong bảng tính. Bằng cách sử dụng hàm này, bạn có thể nhân các số hoặc các tham chiếu ô chứa giá trị một cách dễ dàng và nhanh chóng.
Cú pháp cơ bản của hàm nhân là:
=PRODUCT(value1, value2, …)
Trong đó:
- value1, value2,… là các giá trị hoặc tham chiếu đến các ô chứa giá trị mà bạn muốn nhân với nhau.
Ví dụ, nếu bạn muốn tính tích của hai số trong các ô A1 và B1, bạn có thể sử dụng hàm nhân như sau:
=PRODUCT(A1, B1)
Hàm nhân cũng có thể được sử dụng để nhân nhiều giá trị với nhau. Bạn chỉ cần liệt kê các giá trị sau từ khóa hàm nhân và hàm sẽ trả về tích của tất cả các giá trị được cung cấp.
Hàm Check trùng trong Google Sheet
Hàm Check trùng cũng là một trong các hàm trong Google Sheet. Trong Google Sheet, hàm để kiểm tra trùng lặp giúp bạn dễ dàng xác định xem có bất kỳ giá trị trùng lặp nào trong một phạm vi dữ liệu cụ thể hay không. Hàm phổ biến được sử dụng để kiểm tra trùng lặp là hàm COUNTIF.
Cú pháp cơ bản của hàm COUNTIF là:
=COUNTIF(range, criteria)
Trong đó:
- range là phạm vi dữ liệu mà bạn muốn kiểm tra trùng lặp.
- criteria là điều kiện mà bạn muốn kiểm tra trong phạm vi. Nếu một giá trị trong phạm vi khớp với điều kiện này, nó sẽ được đếm.
Ví dụ, nếu bạn muốn kiểm tra xem có bao nhiêu ô trong phạm vi A1:A10 có giá trị “apple”, bạn có thể sử dụng hàm COUNTIF như sau:
=COUNTIF(A1:A10, “apple”)
Nếu kết quả trả về là 2, có nghĩa là có hai ô trong phạm vi A1:A10 chứa giá trị “apple”.
Bằng cách này, hàm COUNTIF – các hàm trong Google Sheet nổi bật có thể được sử dụng để kiểm tra trùng lặp trong một phạm vi dữ liệu và cung cấp thông tin về số lượng lần xuất hiện của mỗi giá trị duy nhất.
Hàm HYPERLINK trong Google Sheet
Hàm HYPERLINK – thuộc các hàm trong Google Sheet phổ biến giúp bạn tạo liên kết tới các địa chỉ URL hoặc các trang trong bảng tính của mình. Điều này cho phép bạn tạo các liên kết dễ dàng đến các trang web, tài liệu, hoặc các phần của bảng tính của mình.
Cú pháp cơ bản của hàm HYPERLINK là:
=HYPERLINK(url, [link_label])
Trong đó:
- url là địa chỉ URL mà bạn muốn tạo liên kết đến.
- link_label (tùy chọn) là văn bản hoặc giá trị mà bạn muốn hiển thị như là liên kết. Nếu không được cung cấp, địa chỉ URL sẽ được hiển thị làm liên kết.
Ví dụ, nếu bạn muốn tạo một liên kết đến trang chủ của Google với nhãn “Google”, bạn có thể sử dụng hàm HYPERLINK như sau:
=HYPERLINK(“https://www.google.com”, “Google”)
Kết quả sẽ là một liên kết có văn bản “Google” và khi nhấp vào liên kết, người dùng sẽ được chuyển đến trang chủ của Google.

Hàm Sort trong Google Sheet
Một trong các hàm trong Google Sheet tiếp theo là gì? Hàm Sort trong Google Sheet được sử dụng để tổ chức các dữ liệu trong một phạm vi theo một giá trị cụ thể. Công thức của hàm Sort có dạng:
=SORT(range; sort_column; ascending)
Ví dụ, để sắp xếp dữ liệu từ ô B2 đến B5 theo thứ tự tăng dần, bạn có thể sử dụng hàm Sort như sau:
=SORT(B2:B5; 1; TRUE)
Trong đó:
- B2:B5 là phạm vi dữ liệu cần sắp xếp.
- 1 chỉ định cột trong phạm vi dữ liệu được chọn để sắp xếp.
- TRUE chỉ định rằng dữ liệu sẽ được sắp xếp theo thứ tự tăng dần.
Hàm Sort giúp bạn tổ chức dữ liệu một cách dễ dàng, bằng cách xác định cột sắp xếp và chiều sắp xếp (tăng dần hoặc giảm dần), từ đó tạo ra sự sắp xếp logic và trực quan cho bảng tính của bạn.
Hàm Trừ trong Google Sheet
Hàm trừ trong Google Sheet là một trong các hàm trong Google Sheet quan trọng giúp bạn thực hiện phép tính trừ giữa các giá trị trong bảng tính của mình. Cú pháp cơ bản của hàm trừ là:
=SUBTRACT(value1, value2)
Trong đó:
- value1 và value2 là các giá trị hoặc tham chiếu đến các ô chứa giá trị mà bạn muốn thực hiện phép trừ.
Ví dụ, để tính hiệu của hai số trong các ô A1 và B1, bạn có thể sử dụng hàm trừ như sau:
=SUBTRACT(A1, B1)
Hàm trừ – Thuộc danh sách các hàm trong Google Sheet thông dụng cũng có thể được sử dụng để thực hiện phép trừ giữa các giá trị trong cùng một ô. Ví dụ, nếu bạn muốn trừ 10 từ giá trị trong ô A1, bạn có thể sử dụng hàm như sau:
=SUBTRACT(A1, 10)
Hàm SUM và hàm SUMIF
Trong Google Sheet, để tính tổng một cách nhanh chóng và dễ dàng, bạn có thể sử dụng hai hàm cơ bản là SUM và SUMIF. Hai hàm này cũng thuộc danh sách các hàm trong Google Sheet được sử dụng nhiều.
Hàm SUM được sử dụng để tính tổng các giá trị trong một phạm vi nhất định. Cú pháp của hàm này như sau:
=SUM(value1, value2, …)
Ví dụ, để tính tổng từ các ô B2 đến B5, bạn có thể sử dụng:
=SUM(B2:B5)
Hàm SUMIF, tuy nhiên, cho phép bạn tính tổng các giá trị trong một phạm vi dựa trên một điều kiện cụ thể. Cú pháp của hàm này là:
=SUMIF(range, criteria, sum_range)
Ví dụ, để tính tổng số tiền của thực phẩm rau củ có số lượng lớn hơn 200, với số lượng được lưu trong phạm vi D2:D10 và số tiền lưu trong phạm vi E2:E10, bạn có thể sử dụng:
=SUMIF(D2:D10, “>200”, E2:E10)
Như vậy, hàm SUM và hàm SUMIF là các hàm trong Google Sheet quan trọng, tiện ích trong Google Sheet giúp bạn tính tổng dữ liệu một cách linh hoạt và hiệu quả dựa trên các điều kiện cụ thể.

Hàm IF
Hàm IF – thuộc trong các hàm trong Google Sheet cần thiết vì sự phổ biến của nó trong các nhiệm vụ liên quan đến kế toán, tính toán doanh thu và nhiều tác vụ khác. Hàm IF cho phép người dùng xác định điều kiện và trả về kết quả tương ứng với điều kiện đó. Công thức của hàm IF có dạng:
=IF(expression, value_if_true, value_if_false)
Biểu thức logic trong hàm IF là phần mà người dùng sử dụng để so sánh và kiểm tra dữ liệu. Nếu biểu thức logic đúng, hàm sẽ trả về giá trị nếu đúng; nếu biểu thức logic sai, hàm sẽ trả về giá trị nếu sai. Hàm IF – các hàm trong Google Sheet phổ biến cho phép lọc và xử lý dữ liệu dựa trên các điều kiện logic một cách linh hoạt và hiệu quả.
Hàm COUNT
Một trong các hàm trong Google Sheet phổ biến tiếp theo là gì? Hàm COUNT trong Google Sheets là một công cụ mạnh mẽ giúp bạn đếm số lượng các ô chứa dữ liệu không rỗng trong một phạm vi cụ thể. Điều này hữu ích khi bạn muốn biết có bao nhiêu mục trong một tập dữ liệu hoặc số lượng các mục thỏa mãn một điều kiện nhất định.
Cú pháp của hàm COUNT là:
=COUNT(value1, value2, …)
Trong đó:
- value1, value2,… là các giá trị hoặc tham chiếu đến các ô chứa dữ liệu mà bạn muốn đếm.
Ví dụ, để đếm số lượng các ô không rỗng trong phạm vi từ A1 đến A10, bạn có thể sử dụng hàm COUNT như sau:
=COUNT(A1:A10)
Hàm COUNT – các hàm trong Google Sheet nổi bật cũng có thể được sử dụng để đếm số lượng các giá trị thỏa mãn một điều kiện nhất định. Ví dụ, để đếm số lượng giá trị lớn hơn 10 trong phạm vi từ B1 đến B10, bạn có thể sử dụng:
=COUNTIF(B1:B10, “>10”)
Hàm Split
Hàm Split cũng thuộc danh sách các hàm trong Google Sheet thông dụng giúp bạn tách các thành phần thông tin nhỏ ra khỏi một chuỗi dữ liệu lớn. Công thức của hàm Split có dạng:
=SPLIT(text; delimiter; split_by_each; remove_empty_text)
Trong đó:
- text là chuỗi chứa thông tin bạn muốn tách ra.
- delimiter là dấu phân tách hoặc chuỗi ký tự mà bạn muốn sử dụng để tách các phần tử.
- split_by_each là một tham số cho biết liệu dấu phân tách được coi là một ký tự riêng lẻ hay không.
- remove_empty_text là một tùy chọn cho biết liệu bạn muốn loại bỏ các phần tử rỗng khỏi kết quả hay không.
Với hàm Split, bạn có thể chia nhỏ một chuỗi dữ liệu thành các phần tử riêng lẻ dựa trên dấu phân tách xác định. Điều này rất hữu ích khi bạn cần phân tích và xử lý các dữ liệu có cấu trúc đa dạng trong bảng tính của mình.

Hàm VLOOKUP và HLOOKUP
Hai hàm quan trọng trong Google Sheet là VLOOKUP và HLOOKUP, chúng được sử dụng để tìm kiếm và truy xuất dữ liệu từ một bảng hoặc phạm vi dữ liệu khác.
Hàm VLOOKUP (Vertical Lookup):
Hàm VLOOKUP được sử dụng để tìm kiếm giá trị trong cột đầu tiên của một phạm vi và trả về giá trị tương ứng từ cột khác trong hàng đó. Công thức của hàm VLOOKUP như sau:
=VLOOKUP(search_key, range, index, [is_sorted])
Trong đó:
- search_key là giá trị bạn muốn tìm kiếm.
- range là phạm vi dữ liệu bạn muốn tìm kiếm trong đó.
- index là số thứ tự của cột trong phạm vi dữ liệu bạn muốn trả về giá trị.
- is_sorted là một giá trị logic cho biết phạm vi dữ liệu đã được sắp xếp hay không (TRUE hoặc FALSE). Giá trị mặc định là TRUE.
Hàm HLOOKUP (Horizontal Lookup):
Hàm HLOOKUP tương tự như VLOOKUP, nhưng nó tìm kiếm giá trị trong hàng đầu tiên của một phạm vi và trả về giá trị tương ứng từ hàng khác trong cột đó. Cú pháp cơn bản của hàm HLOOKUP như sau:
=HLOOKUP(search_key, range, index, [is_sorted])
Trong đó các tham số tương tự như hàm VLOOKUP.
Các hàm trong Google Sheet được liệt kê trên đây có thể được áp dụng trong nhiều tình huống khác nhau. Bằng cách sử dụng các hàm trong Google Sheet này, bạn có thể tiết kiệm thời gian và giải thích dữ liệu một cách dễ hiểu hơn. Đồng thời, bạn có thể phát hiện ra nhiều tình huống mới để áp dụng các công thức này trong công việc hàng ngày của mình. Chúc bạn thành công!
Nắm bắt thông tin tuyển dụng mới nhất và tham gia ứng tuyển tại VietnamWorks! Top các nhà tuyển dụng cùng việc làm tiềm năng đa dạng: Transcosmos tuyển dụng, bTaskee tuyển dụng, Tập đoàn Hoa Sen tuyển dụng, Bưu điện tuyển dụng, Tuyển dụng Chubb Life, Vietnam Post tuyển dụng, Be Group tuyển dụng và Khu Công nghệ Cao tuyển dụng.
— HR Insider —
VietnamWorks – Website tuyển dụng trực tuyến số 1 Việt Nam
Bài viết dành riêng cho thành viên của HR Insider.