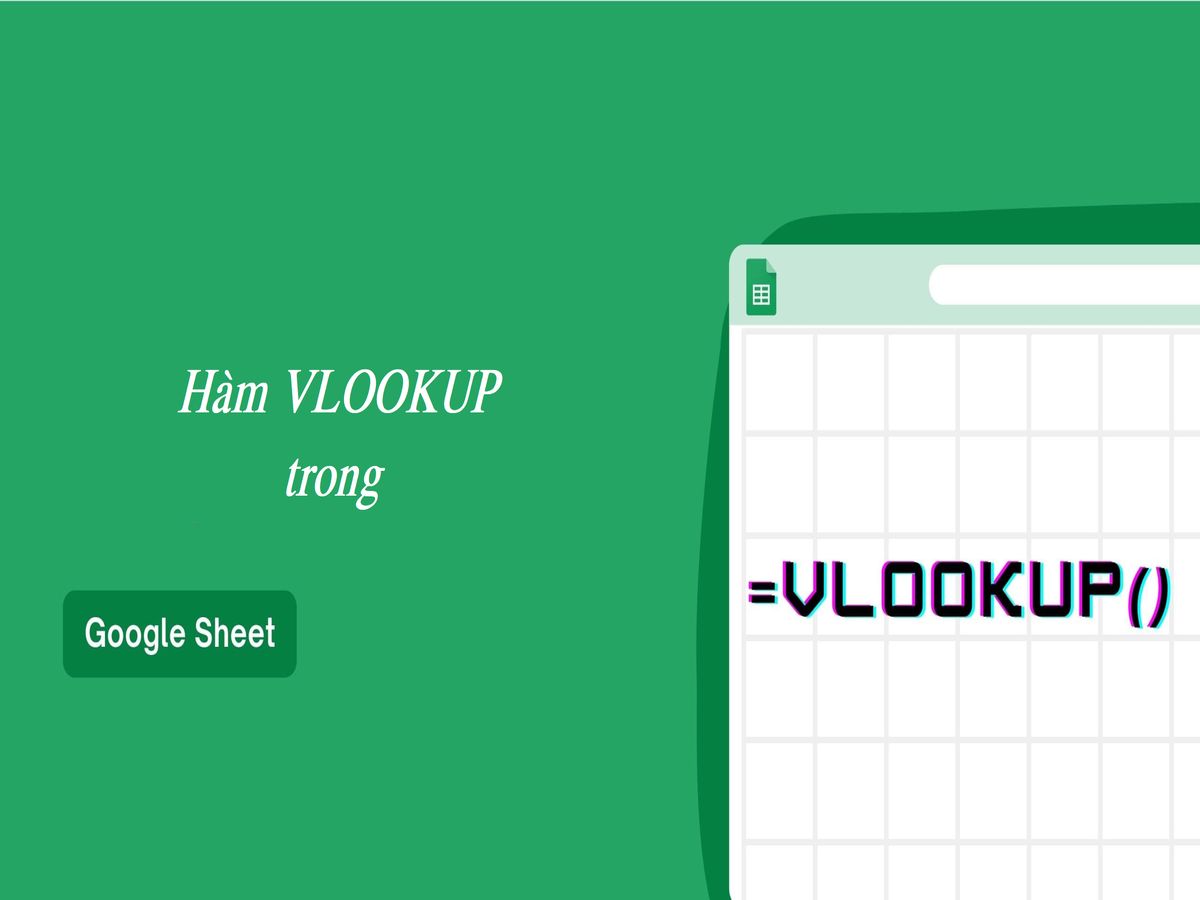Bạn cảm thấy mất thời gian và công sức khi phải tìm kiếm thông tin trong một bảng dữ liệu lớn? Đừng lo lắng nữa! Hàm VLOOKUP trong Google Sheet có thể giúp bạn giải quyết vấn đề này một cách nhanh chóng và dễ dàng. Hãy cùng HR Insider khám phá cách sử dụng hàm VLOOKUP ngay nội dung dưới đây nhé!
1. Hàm VLOOKUP là gì? Ứng dụng của hàm VLOOKUP trong Google Sheet
Hàm VLOOKUP trong Google Sheet cho phép bạn tìm kiếm một giá trị trong cột bên trái của một phạm vi dữ liệu và trả về giá trị tương ứng từ cột khác trong cùng hàng. Chữ “V” trong tên hàm VLOOKUP đại diện cho “Vertical” – nghĩa là dọc, do hàm này thường được sử dụng để tìm kiếm dọc theo cột.
Công thức của hàm VLOOKUP Google Sheet như sau:
=VLOOKUP(lookup_value;table_array;col_index_num;[range_lookup])
Trong đó:
- lookup_value: Giá trị bạn muốn tìm kiếm.
- table_array: Phạm vi dữ liệu bạn muốn tìm kiếm, thường được định dạng bằng dấu $ để chỉ định phạm vi tuyệt đối.
- col_index_num: Số thứ tự của cột trong phạm vi dữ liệu mà bạn muốn trả về giá trị từ.
- [range_lookup]: Một giá trị tùy chọn để xác định cách tìm kiếm, TRUE hoặc FALSE, tương ứng với tìm kiếm tương đối hoặc tuyệt đối.
Hàm VLOOKUP thường được sử dụng để tra cứu thông tin trong một danh sách hoặc dữ liệu dựa trên các mã định danh có sẵn. Điều này giúp bạn nhanh chóng tìm kiếm và trích xuất thông tin cần thiết từ các bảng dữ liệu lớn một cách hiệu quả và chính xác.
2. Cách sử dụng hàm VLOOKUP trong Google Sheet
Các cách sử dụng cơ bản
– Tìm kiếm chính xác
Trong trường hợp bạn cần tìm kiếm một giá trị chính xác trong bảng dữ liệu, bạn có thể sử dụng hàm VLOOKUP với đối số cuối cùng là FALSE.
Ví dụ: Giả sử bạn có hai bảng dữ liệu trên một bảng tính và bạn muốn tìm số lượng tương ứng với mã sản phẩm.
Công thức: =VLOOKUP(A14;$A$2:$E$9;3;FALSE)

Ý nghĩa công thức: Trong công thức trên, giá trị của ô A14 được sử dụng làm điểm trung tâm để tìm kiếm. Phạm vi dữ liệu cần tìm kiếm nằm trong ô A2 đến E9. Hàm sẽ trả về giá trị từ cột thứ 3 trong phạm vi này. Do bạn muốn kết quả chính xác, nên bạn sử dụng đối số cuối cùng là FALSE (hoặc 0).
– Tìm kiếm tương đối
Khi giá trị bạn cần tìm kiếm nằm trong một bảng dữ liệu đã được sắp xếp theo thứ tự tăng dần, bạn có thể sử dụng hàm VLOOKUP với đối số cuối cùng là TRUE.
Ví dụ: Dưới đây mô tả việc sắp xếp loại học lực cho các sinh viên dựa trên điểm số.
Công thức: =VLOOKUP(C2;$A$10:$B$13;2;TRUE)

Ý nghĩa công thức: Trong công thức trên, giá trị của ô C2 là điểm số cần tra cứu. Phạm vi dữ liệu để tra cứu nằm trong ô A10 đến B13, với cột A chứa điểm số và cột B chứa loại học lực tương ứng. Hàm sẽ trả về loại học lực dựa trên điểm số tương ứng. Do bạn muốn tìm kiếm tương đối, nên bạn sử dụng đối số cuối cùng là TRUE (hoặc 1).
Kết hợp với hàm QUERY
- Công thức: =VLOOKUP(F3, QUERY(A1:D9, “SELECT B, C, D”), 3, FALSE)
- Ý nghĩa công thức: Sử dụng hàm VLOOKUP kết hợp với hàm QUERY để lấy số lượng sản phẩm dựa trên tên.

Kết hợp với hàm SUM
- Công thức:
=SUM(ArrayFormula(VLOOKUP($A$2:$A$9, $A$2:$E$9, 5, FALSE)))
- Ý nghĩa công thức: Tính tổng thu nhập của tất cả các sản phẩm có mã nằm trong vùng từ ô A2 đến A9.

Kết hợp với hàm IF
- Công thức: =IF(VLOOKUP(1245, $A$2:$D$9, 4, 0) > 10, “YES”, “NO”)
- Ý nghĩa công thức: Tìm kiếm trong bảng và trả về kết quả dựa trên điều kiện “Nếu sản phẩm có mã là 1245 và số lượng lớn hơn 10, thì trả về YES, ngược lại trả về NO”.

Kết hợp với hàm LEFT và RIGHT
– Kết hợp với hàm LEFT
- Công thức: =VLOOKUP(LEFT(A2, 3), $A$13:$B$14, 2, 0)
- Ý nghĩa công thức: Công thức này sẽ thay đổi giá trị tìm kiếm của ô A2 thành LEFT(A2, 3).

– Kết hợp với hàm RIGHT
- Công thức: =VLOOKUP(RIGHT(A2, 2), $A$17:$B$18, 2, 0)
- Ý nghĩa công thức: Công thức này sẽ thay đổi giá trị tìm kiếm của ô A2 thành RIGHT(A2, 2).

Kết hợp với hàm INDEX và hàm MATCH
- Công thức:
=VLOOKUP(INDEX(A1:D9;MATCH(1215;A1:A9;0);1);A1:D9;3;FALSE)
- Ý nghĩa công thức: Công thức này sử dụng hàm INDEX và hàm MATCH để xác định hàng chứa mã sản phẩm 1215, sau đó sử dụng hàm VLOOKUP để lấy giá trị của sản phẩm đó.

Kết hợp với hàm AND, OR
– Hàm AND
- Công thức:
=AND((VLOOKUP(1215;A1:D9;2;false)=”iPhone 11″);(VLOOKUP(1215;A2:D9;4;false) > 0))
- Ý nghĩa công thức: Công thức này sử dụng hàm VLOOKUP làm 2 tham số cho hàm AND để kiểm tra xem sản phẩm có mã là 1215 có tên là iPhone 11 và số lượng lớn hơn 0 không.

– Hàm OR
- Công thức:
=OR((VLOOKUP(1215;A1:D9;2;false)=”iPhone 11″);(VLOOKUP(1215;A2:D9;4;false) >= 0))
- Ý nghĩa công thức: Công thức này sử dụng hàm VLOOKUP làm 2 tham số cho hàm OR.

Kết hợp với hàm SUMIF
- Công thức: =SUMIF(B2:B9;VLOOKUP(“iPhone”;B2:E9;1;FALSE);D2:D9)
- Ý nghĩa công thức: Công thức này sử dụng hàm VLOOKUP để lấy điều kiện và sau đó cộng dữ liệu trong cột D tương ứng.

Kết hợp với hàm COUNTIF
- Công thức:
=COUNTIF(ArrayFormula(VLOOKUP(C2:C9;$C$2:$D$9;1;FALSE));”>= 20000000″)
- Ý nghĩa công thức: Công thức này đếm số sản phẩm có giá trị lớn hơn hoặc bằng 20 triệu đồng.

Kết hợp nhiều điều kiện
- Công thức:
=IF(AND((VLOOKUP(1215;A1:D9;2;false)=”iPhone 11″);(VLOOKUP(1215;A1:D9;4;false) > 0));VLOOKUP(1215;A1:D9;2;false)&” Còn hàng”;”Hết hàng”)
- Ý nghĩa công thức: Công thức này kiểm tra số lượng sản phẩm của sản phẩm iPhone 11, nếu lớn hơn 0 thì trả về “Còn hàng”, ngược lại trả về “Hết hàng”.

3. Các lưu ý khi sử dụng hàm VLOOKUP Google Sheet
Dưới đây là một số lưu ý cần nhớ khi sử dụng hàm VLOOKUP trong Google Sheet:
- Điều kiện tìm kiếm không phân biệt chữ hoa – thường.
- Hàm VLOOKUP có hai kiểu tìm kiếm: tìm kiếm tương đối và tìm kiếm tuyệt đối.
- Trước khi áp dụng kiểu tìm kiếm tương đối, bảng dữ liệu cần được sắp xếp theo thứ tự.
- Hàm VLOOKUP chỉ tìm kiếm từ trái sang phải trong bảng dữ liệu.
- Hàm chỉ trả về giá trị đầu tiên tìm thấy trong bảng.
4. Một số lỗi thường gặp khi dùng hàm VLOOKUP trong Google Sheet
Lỗi #N/A
Đây là lỗi phổ biến khi giá trị tìm kiếm không tồn tại trong bảng dữ liệu. Kiểm tra lại dữ liệu và đảm bảo rằng giá trị tìm kiếm được nhập đúng.
Lỗi #REF
Lỗi này xảy ra khi tham chiếu ô dữ liệu không hợp lệ. Điều này có thể xảy ra khi bạn chèn hoặc xóa cột trong bảng dữ liệu. Kiểm tra lại các tham chiếu và sửa lỗi để khắc phục vấn đề.
Lỗi #VALUE
Lỗi này xảy ra khi kiểu dữ liệu không phù hợp. Đảm bảo rằng cả cột tìm kiếm và cột trả về có cùng kiểu dữ liệu và không có giá trị không hợp lệ.
Với sức mạnh của hàm VLOOKUP trong Google Sheet, bạn có thể dễ dàng thực hiện các tác vụ phức tạp trong bảng tính của mình một cách hiệu quả và nhanh chóng. Hãy bắt đầu áp dụng ngay hôm nay để tối ưu hóa quy trình làm việc của bạn!
Nắm bắt thông tin tuyển dụng mới nhất và tham gia ứng tuyển tại VietnamWorks! Top các nhà tuyển dụng cùng việc làm tiềm năng đa dạng: Pharmacity tuyển dụng, Bệnh viện Tâm Anh tuyển dụng, Imexpharm tuyển dụng, Vinmec tuyển dụng, Tuyển dụng VNVC, VCCorp tuyển dụng, Nhà thuốc Long Châu tuyển dụng và Dược Hậu Giang tuyển dụng.
— HR Insider —
VietnamWorks – Website tuyển dụng trực tuyến số 1 Việt Nam
Bài viết dành riêng cho thành viên của HR Insider.