Hiện nay, việc tạo ra một tài liệu chuyên nghiệp không chỉ đơn thuần là việc viết lách nội dung mà còn bao gồm việc tổ chức thông tin một cách khoa học và dễ tiếp cận. Một trong những yếu tố quan trọng góp phần vào sự chuyên nghiệp của tài liệu chính là mục lục. Tuy nhiên, việc tạo mục lục thủ công không chỉ tốn thời gian mà còn dễ gây ra những sai sót không đáng có. Với Microsoft Word, bạn có thể tạo mục lục một cách nhanh chóng và dễ dàng mà không cần tốn quá nhiều công sức. Hãy cùng khám phá cách làm mục lục trong word tự động để giúp tài liệu của bạn trở nên chuyên nghiệp và dễ theo dõi hơn bao giờ hết!
Làm mục lục trong Word là gì?
Mục lục tự động trong Word là tính năng giúp bạn tạo danh sách các tiêu đề trong tài liệu Word một cách nhanh chóng và dễ dàng. Mục lục này sẽ hiển thị thứ tự các tiêu đề cùng với số trang tương ứng, giúp người đọc dễ dàng di chuyển đến phần nội dung họ quan tâm.
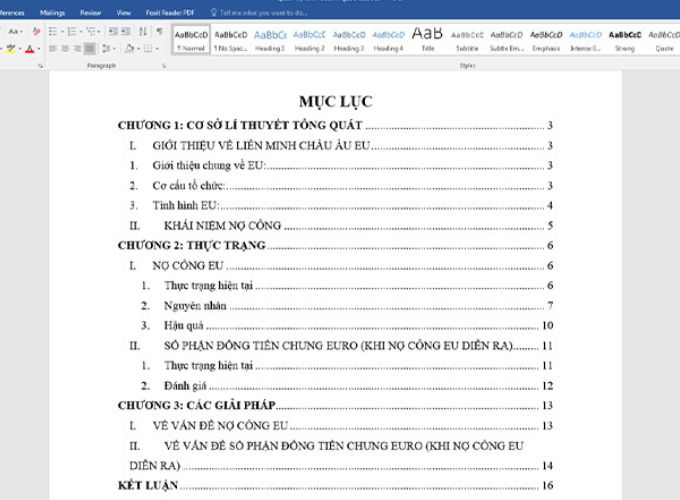
Hướng dẫn làm mục lục trong Word cực nhanh
Cách chọn nội dung cần có ở trong mục lục
Trước khi làm mục lục trong word, bạn nên soạn thảo đầy đủ nội dung cần trình bày. Sau khi tài liệu đã được lấp đầy nội dung, hãy chỉ định các chương lớn, tiêu đề chính và mục con để Word có thể nhận diện và đưa vào mục lục. Bạn cũng có thể chỉ định trước các phần cần có trong mục lục rồi bổ sung nội dung sau.
Xác định chương lớn (Level 1)
- Di chuyển chuột đến các chương lớn cần đưa vào mục lục và bôi đen văn bản.
- Chọn thẻ References → Add Text.
- Chọn Level 1 cho các chương.
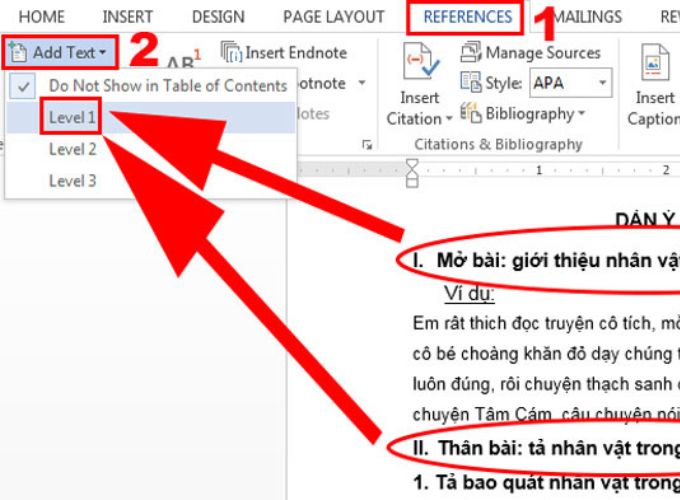
Hướng dẫn làm mục lục trong Word cực nhanh
Xác định cách tiêu đề chính (Level mức 2)
- Di chuyển chuột đến các tiêu đề chính của mỗi chương và bôi đen văn bản.
- Chọn References -> Add Text.
- Chọn Level 2 cho các tiêu đề chính.
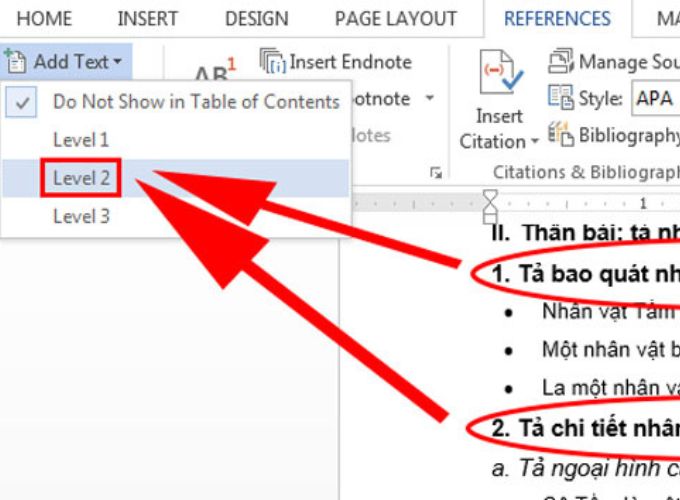
Hướng dẫn làm mục lục trong Word cực nhanh
Xác định mục nhỏ, mục con (Level 3)
- Bôi đen các mục con của từng tiêu đề chính.
- Chọn References -> Add Text.
- Chọn Level 3 cho các mục con.
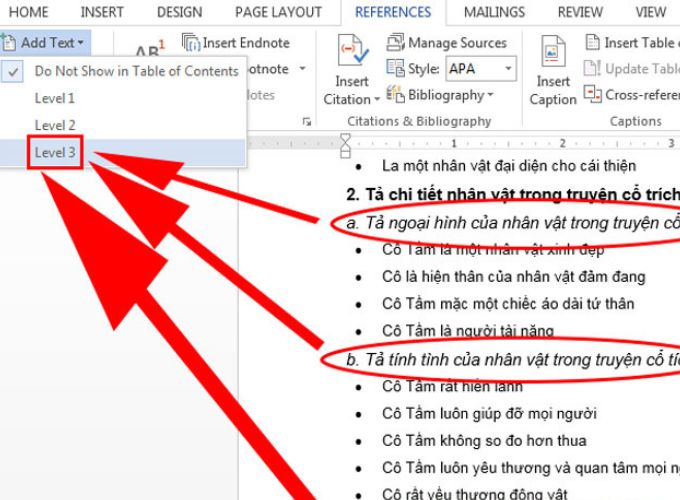
Hướng dẫn làm mục lục trong Word cực nhanh
Ngoài ra, bạn cũng có thể sử dụng các thẻ Heading Styles có sẵn trong Home để gán level cho các tiêu đề tương ứng. Word sẽ tự động quét qua tài liệu để tìm các đoạn văn bản được chỉ định là Level 1, 2 và 3, sau đó sử dụng chúng để tạo danh sách các chương, tiêu đề và mục con cho mục lục.
THẢ GA HỌC E-LEARNING MIỄN PHÍ
Cách tạo mục lục tự động trong Word 2010, 2013, 2016 và 2017
Để làm mục lục trong word 2010, 2013, 2016 và 2017, bạn cần thực hiện theo các bước sau:
Lựa chọn phần nội dung xuất hiện trong mục lục
Cách 1: Đánh dấu mục lục bằng Add Text trong Table of Contents
- Chọn nội dung: Bôi đen phần nội dung bạn muốn đưa vào mục lục.
- Đánh dấu: Nhấn chọn thẻ References → Add Text → Level.
- Chọn mức level phù hợp:
- Tiêu đề chính Level 1.
- Tiêu đề phụ: Level 2, 3, 4 tương ứng với các cấp độ giảm dần.
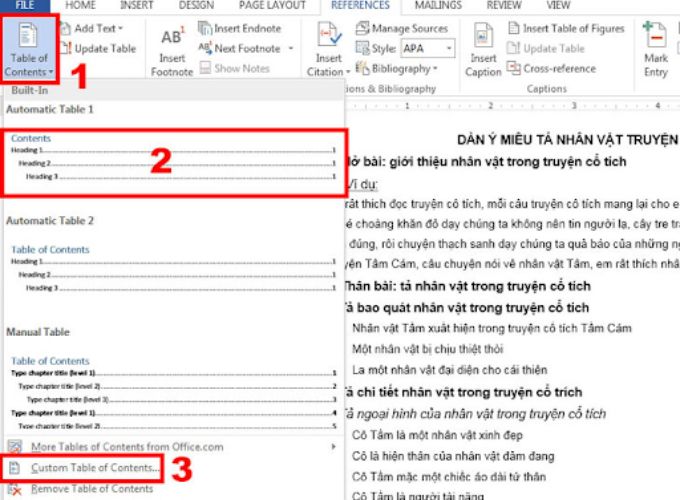
Hướng dẫn làm mục lục trong Word cực nhanh
Cách 2: Sử dụng Heading Styles có sẵn trong Home
- Chọn tiêu đề: Bôi đen tiêu đề bạn muốn đánh dấu.
- Áp dụng style: Trong Tab Home, chọn Heading Styles phù hợp:
- Tiêu đề chính: Heading 1.
- Tiêu đề phụ: Heading 2, 3, v.v.
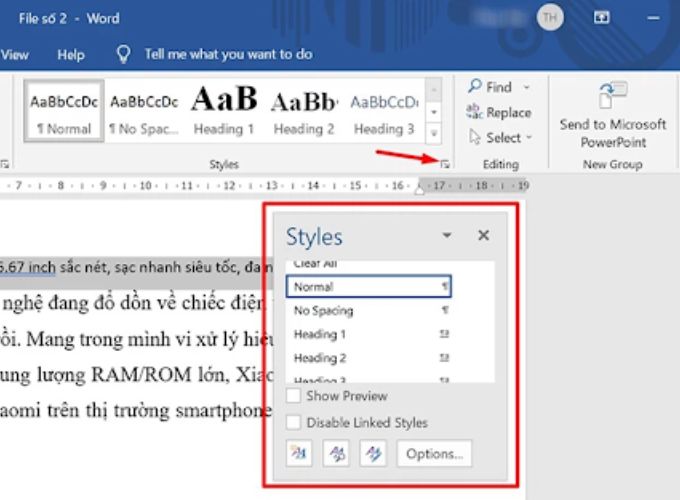
Hướng dẫn làm mục lục trong Word cực nhanh
Xem thêm : Bỏ túi cách làm CV trên word nhanh chóng – HR Insider VietnamWorks
Tạo bảng mục lục
- Đặt con trỏ: Đặt con trỏ vào vị trí bạn muốn đặt mục lục.
- Chọn mục lục:
- Vào References -> Table of Contents.
- Chọn mẫu mục lục có sẵn (Automatic Table) hoặc tùy chỉnh (Custom Table of Contents).
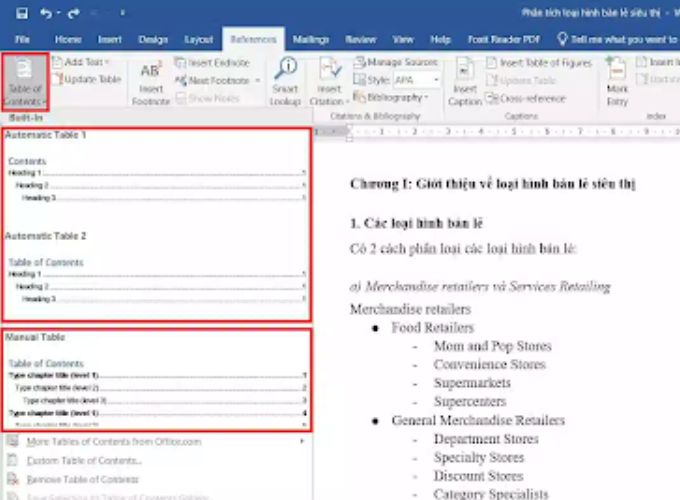
Hướng dẫn làm mục lục trong Word cực nhanh
Cập nhật, chỉnh sửa mục lục
- Cập nhật mục lục: Khi thay đổi số trang hoặc nội dung, chọn Update Table.
- Chọn kiểu cập nhật:
- Update page number only: Cập nhật lại số trang.
- Update entire table: Cập nhật cả tiêu đề và số trang.
Cách tạo mục lục tự động trong Word 2019, 2020
- Bước 1: Chọn trang nơi bạn muốn tạo mục lục và nhấp vào thẻ References.
- Bước 2: Trong thẻ References, chọn Table of Contents.
- Bước 3: Chọn loại bảng mục lục mà bạn muốn sử dụng, ví dụ như Automatic Table 1 hoặc Automatic Table 2.
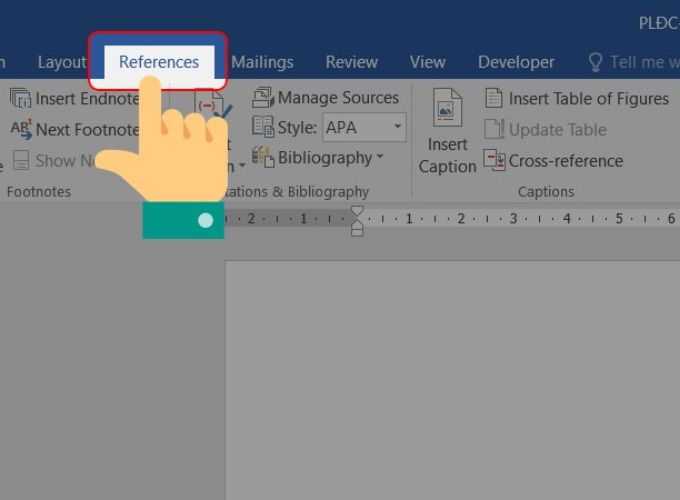
Hướng dẫn làm mục lục trong Word cực nhanh
Lợi ích của cách tạo mục lục tự động trong Word
Làm mục lục trong word mang lại nhiều lợi ích đáng kể, giúp tối ưu hóa việc soạn thảo và quản lý tài liệu. Dưới đây là những lợi ích chính của việc sử dụng mục lục tự động:
- Tiết kiệm thời gian: Thay vì phải tạo mục lục thủ công, Word sẽ tự động thực hiện việc này giúp bạn tiết kiệm thời gian và công sức.
- Tăng tính chuyên nghiệp: Mục lục tự động giúp tài liệu của bạn trông chuyên nghiệp và bài bản hơn.
- Dễ dàng di chuyển: Người đọc có thể sử dụng mục lục để nhanh chóng di chuyển đến phần nội dung họ quan tâm mà không cần phải tìm kiếm thủ công.
- Cập nhật tự động: Khi bạn thay đổi nội dung trong tài liệu, mục lục tự động sẽ được cập nhật để phản ánh những thay đổi đó.
Làm mục lục trong word là một tính năng hữu ích giúp bạn dễ dàng sắp xếp và trình bày nội dung tài liệu một cách chuyên nghiệp. Hy vọng những hướng dẫn chi tiết trong bài viết này của HR Insider đã giúp bạn hiểu rõ cách sử dụng tính năng này để tạo ra những mục lục đẹp mắt và hiệu quả. Việc sử dụng mục lục phù hợp sẽ giúp người đọc dễ dàng di chuyển đến phần nội dung họ quan tâm, từ đó nâng cao trải nghiệm đọc và hiểu tài liệu.
Nắm bắt thông tin tuyển dụng mới nhất và tham gia ứng tuyển tại VietnamWorks! Top các nhà tuyển dụng cùng việc làm tiềm năng đa dạng: tuyển dụng MBBank, VietCredit tuyển dụng, Nhất Tín tuyển dụng, tuyển dụng VIB, tuyển dụng MSB, DNSE tuyển dụng, BIC tuyển dụng và tuyển dụng Eximbank.
Xem thêm : 15 Mẫu đơn xin việc file word – Tải file mẫu đơn xin việc chuẩn đẹp
— HR Insider —
VietnamWorks – Website tuyển dụng trực tuyến số 1 Việt Nam
|
ĐĂNG KÝ TÀI KHOẢN TÌM VIỆC VietnamWorks là kênh thông tin tuyển dụng và tìm kiếm việc làm hàng đầu tại Việt Nam, luôn mang đến các thông tin tuyển dụng uy tín, chất lượng và nhanh chóng. Với hơn 9.4 triệu lượt truy cập hàng tháng, VietnamWorks giúp kết nối ứng viên với các nhà tuyển dụng có nhu cầu tìm nhân sự tiềm năng. Người tìm việc có thể dễ dàng tiếp cận các thông tin tuyển dụng đáng tin cậy trên toàn quốc. Bên cạnh đó, VietnamWorks còn tích hợp các tính năng hiện đại, hỗ trợ người dùng tạo CV trực tuyến và ứng tuyển một cách dễ dàng, tiết kiệm thời gian. |
Bài viết dành riêng cho thành viên của HR Insider.



















