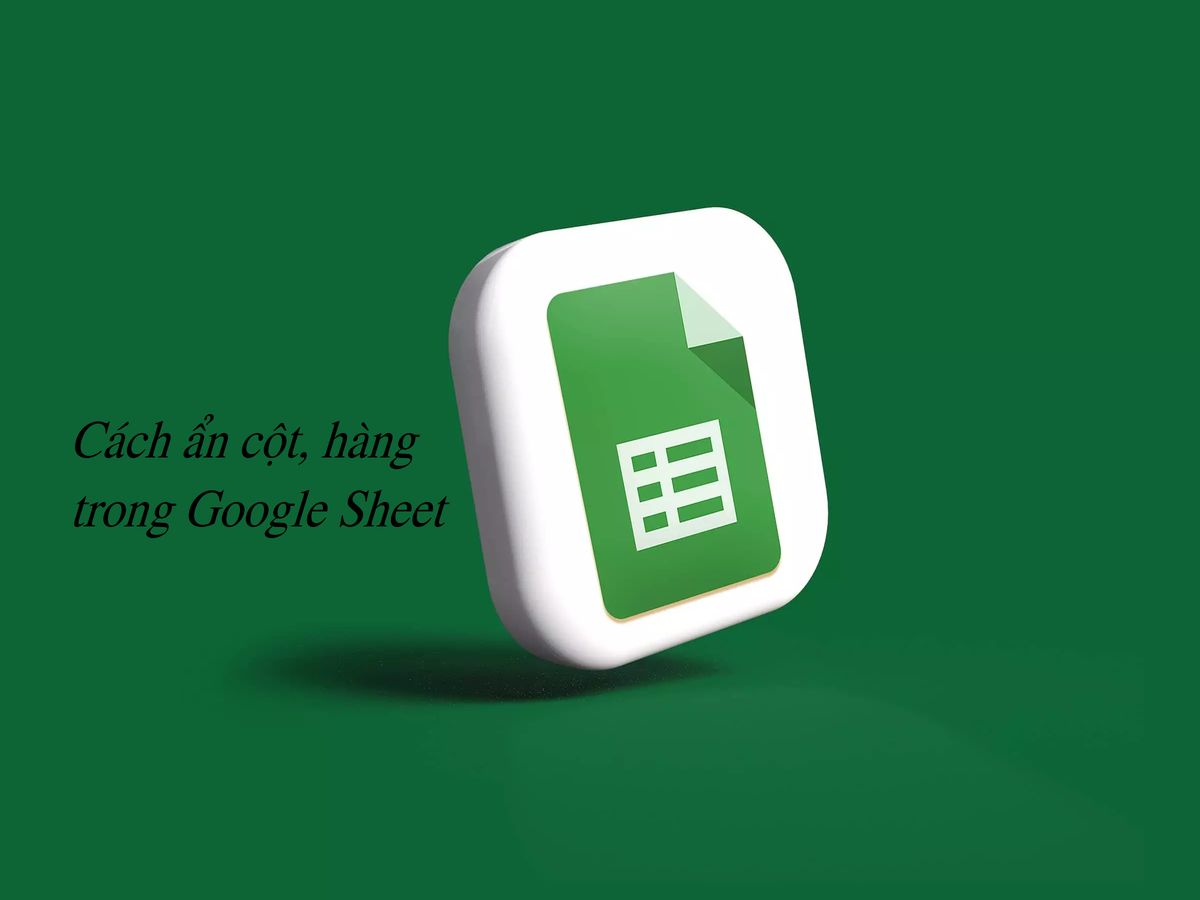Chắc hẳn bạn đã không ít lần muốn tạo ra một bảng tính gọn gàng, chỉ hiển thị những thông tin quan trọng nhất nhưng lại chưa biết cách? Vậy nội dung bài viết này sẽ giúp ích cho bạn trong cách ẩn cột, hàng trong Google Sheet một cách nhanh chóng và dễ dàng. Cùng theo dõi nhé!
Lợi ích của việc ẩn hàng, cột trong Google Sheet
Việc ẩn cột, hàng trong Google Sheet mang lại nhiều lợi ích mà bạn có thể không ngờ đến. Đầu tiên, nó giúp tạo ra bảng tính sạch sẽ, chỉ hiển thị thông tin cần thiết nhất. Điều này giúp làm sáng tỏ và tập trung vào những dữ liệu quan trọng, không phải lãng phí thời gian quản lý hàng trăm cột không liên quan. Bên cạnh đó, việc ẩn cột, hàng cũng giúp bảo vệ thông tin quan trọng khỏi sự truy cập trái phép.

Hướng dẫn cách ẩn hàng, cột trong Google Sheet
Để ẩn hàng, cột trong Google Sheet, bạn thực hiện các thao tác dưới đây:
Cách ẩn cột
- Bước 1: Để ẩn cột trong Google Sheet, đầu tiên bạn hãy nhấp vào cột đó để đánh dấu. Nếu bạn muốn ẩn nhiều cột, nhấn và giữ phím Ctrl trên bàn phím và nhấp vào các cột bạn muốn đánh dấu.
- Bước 2: Sau khi đã đánh dấu các cột, nhấp chuột phải và chọn “Ẩn cột”. Các cột đã được ẩn và không hiển thị trên bảng tính của bạn.

Cách ẩn hàng
- Bước 1: Để ẩn hàng trong Google Sheet, đầu tiên bạn hãy nhấp vào hàng đó để đánh dấu. Nếu bạn muốn ẩn nhiều hàng, nhấn và giữ phím Ctrl trên bàn phím và nhấp vào các hàng bạn muốn đánh dấu.
- Bước 2: Sau khi đã đánh dấu các hàng, nhấp chuột phải và chọn “Ẩn hàng”. Các hàng đã được ẩn và không hiển thị trên bảng tính của bạn.
Cách bỏ ẩn cột, hàng trong Google Sheet
Khi bạn đã ẩn cột, hàng trong Google Sheet, một mũi tên xuất hiện ở giữa nơi bạn đã ẩn. Để hiển thị lại một hàng hoặc cột đã ẩn, hãy thực hiện các bước sau:
Đối với cột:
- Bước 1: Tìm mũi tên số hàng trên thanh đánh dấu hàng và nhấp vào mũi tên.
- Bước 2: Sau đó, chọn số cột của cột bạn muốn hiển thị lại.
Đối với hàng:
- Bước 1: Tìm mũi tên tên cột trên thanh đánh dấu cột và nhấp vào mũi tên.
- Bước 2: Sau đó, chọn tên hàng của hàng bạn muốn hiển thị lại.
Khi bạn thực hiện các bước này, hàng hoặc cột đã ẩn sẽ được hiển thị lại trên bảng tính của bạn.

Cách hợp nhất hàng, cột trong Google Sheet
- Bước 1: Chọn các hàng hoặc cột mà bạn muốn hợp nhất.
- Bước 2: Trên thanh menu, bạn sẽ thấy mục “Định dạng”. Nhấp vào đó để mở danh sách các tùy chọn định dạng.
- Bước 3: Trong danh sách, tìm và chọn “Hợp nhất ô”. Một menu con sẽ xuất hiện với các kiểu hợp nhất khác nhau.
- Bước 4: Chọn kiểu hợp nhất mà bạn muốn áp dụng cho hàng hoặc cột đã chọn. Sau khi chọn, hàng hoặc cột sẽ được hợp nhất và ô hợp nhất sẽ hiển thị giá trị của ô đầu tiên trong hàng hoặc cột.

Bằng cách làm theo các bước trên, bạn có thể dễ dàng hợp nhất hàng, cột trong Google Sheet, tạo ra các ô hợp nhất để gộp dữ liệu và tạo ra cấu trúc bảng tính một cách dễ dàng và trực quan.
Cách cố định cột, hàng trong Google Sheet
Để cố định cột, hàng trong Google Sheet để chúng luôn hiển thị khi bạn cuộn xuống, đơn giản bằng các thao tác sau:
- Bước1: Chọn cột hoặc hàng bạn muốn cố định.
- Bước 2: Click vào “Xem” trong thanh công cụ, sau đó chọn “Cố định hàng đầu tiên” hoặc “Cố định cột đầu tiên”.

Với cách ẩn cột, hàng trong Google Sheet mà HR Insider hướng dẫn trên đây, bạn có thể dễ dàng tùy chỉnh bảng tính của mình theo cách bạn muốn mà không gặp phải bất kỳ khó khăn nào. Hãy thử trải nghiệm ngay hôm nay nhé!
Nắm bắt thông tin tuyển dụng mới nhất và tham gia ứng tuyển tại VietnamWorks! Top các nhà tuyển dụng cùng việc làm tiềm năng đa dạng: Tasco tuyển dụng, Schneider tuyển dụng, Foxconn tuyển dụng, Meiko tuyển dụng, Karofi tuyển dụng, SCG tuyển dụng, Khu công nghiệp Lễ Môn Thanh Hóa tuyển dụng và Khu công nghiệp Sóng Thần 1 tuyển dụng.
— HR Insider —
VietnamWorks – Website tuyển dụng trực tuyến số 1 Việt Nam
Bài viết dành riêng cho thành viên của HR Insider.