Xếp loại trong Excel là gì?
Xếp loại trong Excel là quá trình sắp xếp dữ liệu trong một bảng tính dựa trên một hoặc nhiều điều kiện. Thao tác này giúp bạn tổ chức thông tin một cách có tổ chức và dễ đọc hơn. Bạn có thể sắp xếp dữ liệu theo giá trị của một cột cụ thể hoặc theo nhiều cột khác nhau theo thứ tự tăng hoặc giảm dần.
Tính năng sắp xếp này giúp người dùng nhanh chóng tìm kiếm thông tin, so sánh giá trị và phân loại dữ liệu một cách hiệu quả.
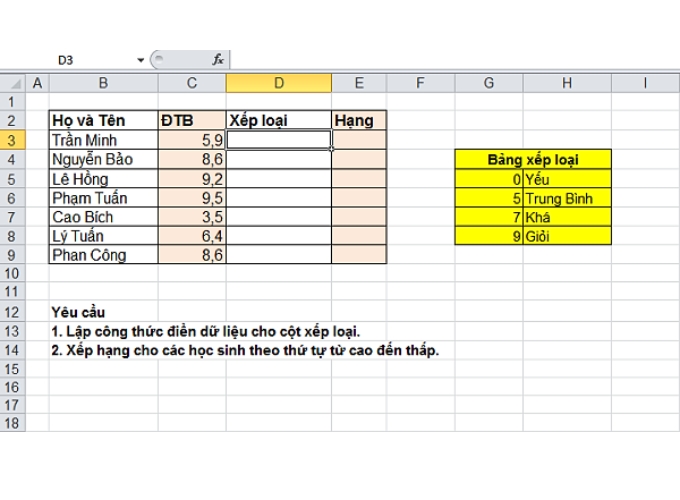
Xếp loại Excel trong công việc
Ý nghĩa của việc xếp loại Excel trong công việc
Cách xếp loại trong Excel, mang lại nhiều lợi ích quan trọng trong việc tổ chức thông tin và phân tích dữ liệu. Đặc biệt là trong công việc làm việc liên quan đến các bảng tính Excel. Dưới đây là một số ý nghĩa chính:
- Tổ chức dữ liệu: Xếp loại trong Excel giúp sắp xếp thông tin một cách có tổ chức, giúp dễ dàng theo dõi và đọc dữ liệu. Điều này đặc biệt hữu ích khi bạn làm việc với các bảng dữ liệu lớn và phức tạp.
- Dễ dàng tìm kiếm thông tin: Khi dữ liệu được sắp xếp, việc tìm kiếm thông tin trở nên nhanh chóng hơn. Bạn có thể dễ dàng định vị và trích xuất thông tin cần thiết mà không mất nhiều thời gian.
- Phân loại và phân tích dữ liệu: Sắp xếp dữ liệu giúp bạn nhận biết xu hướng, so sánh giá trị và phân loại dữ liệu theo các tiêu chí cụ thể. Điều này làm cho việc phân tích dữ liệu trở nên dễ dàng và giúp bạn đưa ra quyết định thông minh hơn.
- Minh họa thông tin: Khi dữ liệu được sắp xếp, nó có thể được trực quan hóa dễ dàng hơn. Bạn có thể tạo biểu đồ và đồ thị dựa trên dữ liệu đã được xếp loại để làm cho thông tin trở nên rõ ràng và dễ hiểu hơn.
- Cải thiện tính nhất quán và chính xác: Xếp loại giúp loại bỏ sự không nhất quán trong dữ liệu và đảm bảo tính chính xác trong quá trình làm việc. Điều này quan trọng khi phải đối mặt với các bảng dữ liệu lớn và phức tạp.
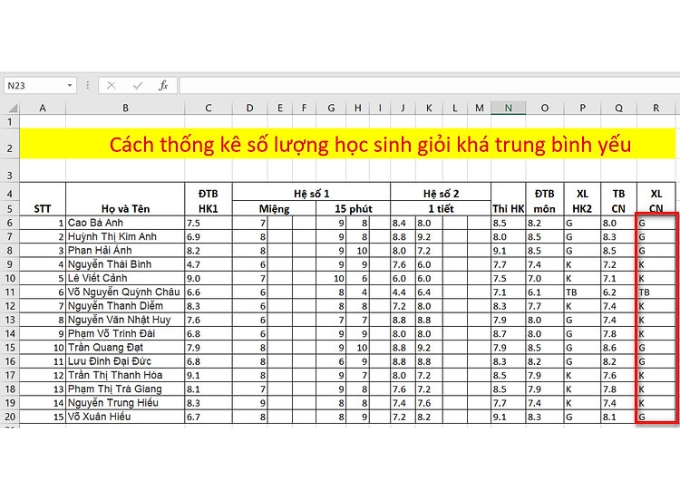
Ý nghĩa của việc xếp loại Excel trong công việc
Tóm lại, việc xếp loại là một công cụ quan trọng giúp quản lý, phân tích và hiểu rõ hơn về dữ liệu trong quá trình làm việc, đặc biệt là khi bạn làm việc với các bảng tính như trong Excel.
Cùng tìm hiểu chi tiết các cách xếp loại trong Excel ngay sau đây để biết cách thực hiện nhanh chóng và dễ dàng nhé.
Các cách xếp loại trong Excel hiệu quả
Để thực hiện xếp loại trong Excel, bạn có thể sử dụng và thực hiện các cách chi tiết sau đây:
Cách xếp loại trong Excel kết hợp hàm IF và AND
Để xếp loại trong Excel kết hợp hàm IF và AND qua các bước, bạn có thể làm theo các bước sau:
- Bước 1: Xác định điều kiện
Xác định các điều kiện mà bạn muốn sử dụng để xếp loại. Ví dụ, giả sử bạn muốn xếp loại học viên thành “Giỏi” nếu điểm toán và điểm văn đều lớn hơn hoặc bằng 8.
- Bước 2: Sử dụng hàm IF và AND
Sử dụng hàm IF và AND để xác định xếp loại dựa trên các điều kiện đã xác định. Ví dụ:
=IF(AND(A2>=8, B2>=8), “Giỏi”, “Khác”)
Trong ví dụ này, nếu cả điểm toán (nằm ở ô A2) và điểm văn (nằm ở ô B2) đều lớn hơn hoặc bằng 8, công thức sẽ trả về “Giỏi”, ngược lại sẽ trả về “Khác”.
- Bước 3: Tích hợp nhiều điều kiện
Nếu bạn có nhiều điều kiện để xếp loại, bạn có thể mở rộng công thức bằng cách thêm các điều kiện vào hàm AND:
=IF(AND(A2>=8, B2>=8, C2=”Tốt”), “Xuất sắc”, IF(AND(A2>=6, B2>=6, C2=”Khá”), “Tốt”, “Trung bình”))
Trong ví dụ này, bạn đang kiểm tra điều kiện cho điểm toán (A2), điểm văn (B2), và điều kiện đặc biệt ở cột C (ví dụ “Tốt”). Nếu tất cả các điều kiện đều đúng, công thức sẽ trả về “Xuất sắc”, ngược lại sẽ kiểm tra các điều kiện tiếp theo.
- Bước 4: Áp dụng cho toàn bộ dữ liệu
Cuối cùng, áp dụng công thức của bạn cho toàn bộ dải dữ liệu hoặc cột mà bạn muốn xếp loại. Sao chép công thức xuống cột tương ứng để áp dụng xếp loại cho các dòng khác nhau.
Với các bước này, bạn có thể linh hoạt xác định và xếp loại dữ liệu trong Excel dựa trên nhiều điều kiện sử dụng hàm IF và AND.
Cách xếp loại trong Excel bằng AND, OR trong hàm IF
Để xếp loại trong Excel bằng cách sử dụng hàm IF kết hợp với AND và OR qua các bước, bạn có thể thực hiện như sau:
- Bước 1: Xác định điều kiện
Xác định các điều kiện bạn muốn sử dụng để xếp loại. Ví dụ, giả sử bạn muốn xếp loại học viên thành “Xuất sắc” nếu cả điểm toán và điểm văn đều lớn hơn hoặc bằng 8, hoặc nếu có điều kiện đặc biệt ở cột C hoặc D.
- Bước 2: Sử dụng hàm IF, AND và OR
Sử dụng hàm IF, AND và OR để kiểm tra và xác định xếp loại. Ví dụ:
=IF(OR(AND(A2>=8, B2>=8), OR(C2=”Đặc biệt”, D2=”Đặc biệt”)), “Xuất sắc”, “Khác”)
Trong ví dụ này, nếu cả điểm toán (A2) và điểm văn (B2) đều lớn hơn hoặc bằng 8, hoặc nếu có điều kiện đặc biệt ở cột C hoặc D, hàm sẽ trả về “Xuất sắc”, ngược lại sẽ trả về “Khác”.
- Bước 3: Mở rộng cho điều kiện
Nếu có nhiều điều kiện hơn, bạn có thể mở rộng công thức bằng cách thêm vào hàm AND và OR theo cách tương tự:
=IF(OR(AND(A2>=8, B2>=8), OR(C2=”Đặc biệt”, D2=”Đặc biệt”), AND(E2<>”” , F2<>””)), “Xuất sắc”, “Khác”)
Trong ví dụ này, nếu cả điều kiện về điểm toán và văn hoặc điều kiện đặc biệt ở cột C hoặc D, hoặc nếu có dữ liệu ở cột E và F, hàm sẽ trả về “Xuất sắc”.
- Bước 4: Áp dụng cho toàn bộ dải dữ liệu
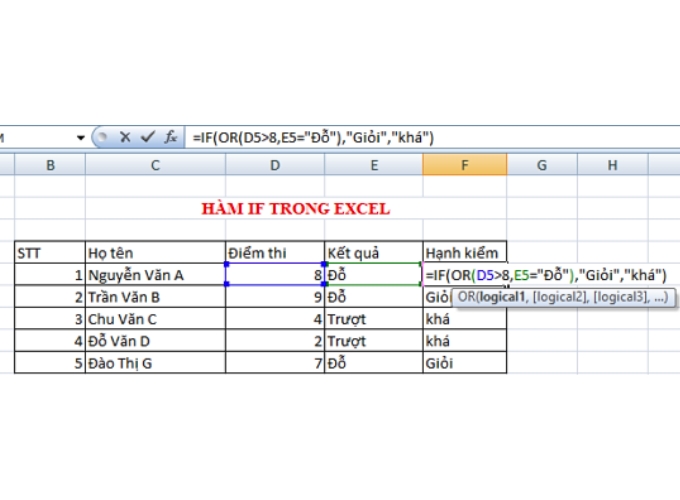
Cách xếp loại trong Excel trong hàm IF
Sao chép công thức xuống cột tương ứng để áp dụng xếp loại cho toàn bộ dải dữ liệu hoặc cột mà bạn quan tâm.
Với các bước này, bạn có thể linh hoạt xác định và xếp loại dữ liệu trong Excel dựa trên nhiều điều kiện sử dụng hàm IF, AND và OR.
Cách xếp loại trong Excel bằng cách tính trung bình
Để xếp loại trong Excel bằng cách tính trung bình, bạn có thể thực hiện các bước sau:
- Bước 1: Xác định điều kiện và trung bình
Xác định các điều kiện bạn muốn sử dụng để xếp loại và quyết định điểm trung bình mà bạn sẽ sử dụng cho việc đánh giá. Ví dụ, nếu bạn muốn xếp loại học viên thành “Xuất sắc” nếu điểm trung bình lớn hơn hoặc bằng 8.
- Bước 2: Sử dụng Hàm IF và AVG
Sử dụng hàm IF để kiểm tra điều kiện và hàm AVG để tính điểm trung bình. Ví dụ:
=IF(AVG(A2:C2)>=8, “Xuất sắc”, IF(AVG(A2:C2)>=6, “Khá”, “Trung bình”))
Trong công thức này, hàm AVG được sử dụng để tính trung bình của các điểm từ cột A đến C, sau đó hàm IF kiểm tra điều kiện và xác định xếp loại tương ứng.
- Bước 3: Mở rộng cho nhiều điều kiện
Nếu có nhiều điều kiện hơn, bạn có thể mở rộng công thức bằng cách thêm các điều kiện vào hàm IF:
=IF(AVG(A2:C2)>=8, “Xuất sắc”, IF(AND(AVG(A2:C2)>=6, AVG(A2:C2)<8), “Khá”, “Trung bình”))
Trong ví dụ này, nếu điểm trung bình lớn hơn hoặc bằng 8, công thức trả về “Xuất sắc”, ngược lại, nếu điểm trung bình nằm trong khoảng từ 6 đến dưới 8, công thức sẽ trả về “Khá”.
- Bước 4: Áp dụng cho toàn bộ dải dữ liệu
Sao chép công thức xuống cột tương ứng để áp dụng xếp loại cho toàn bộ dải dữ liệu hoặc cột mà bạn quan tâm.
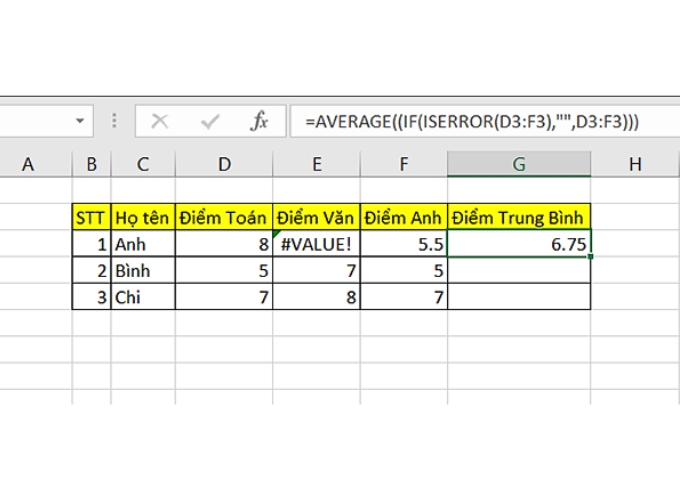
Cách tính trung bình
Với các bước này, bạn có thể linh hoạt xác định và xếp loại dữ liệu trong Excel dựa trên điểm trung bình sử dụng hàm IF và AVG.
Một số lưu ý khi sắp xếp thứ tự trong Excel
Khi sắp xếp thứ tự trong Excel, có một số lưu ý quan trọng bạn nên xem xét để đảm bảo rằng quá trình sắp xếp diễn ra một cách chính xác và không làm mất mát thông tin quan trọng. Dưới đây là một số lưu ý quan trọng:
- Chọn toàn bộ dữ liệu: Trước khi sắp xếp, đảm bảo rằng bạn đã chọn toàn bộ dải dữ liệu hoặc cột mà bạn muốn sắp xếp. Nếu bạn chỉ chọn một phần của dữ liệu, chỉ phần đó sẽ được sắp xếp, và thông tin liên quan có thể trở nên không nhất quán.
- Kiểm tra các liên kết: Nếu bảng tính của bạn chứa các liên kết giữa các ô, hãy kiểm tra kỹ trước khi sắp xếp. Sắp xếp có thể làm thay đổi vị trí của các ô và ảnh hưởng đến liên kết.
- Bảo dưỡng dữ liệu: Tránh thêm dữ liệu mới vào giữa dải dữ liệu bạn đã sắp xếp mà không cập nhật lại thứ tự. Điều này có thể làm thay đổi vị trí của dữ liệu và gây nhầm lẫn.
- Kiểm tra các ô trống: Nếu có ô trống trong dải dữ liệu, hãy xác định xem liệu bạn muốn đặt những ô trống này ở đâu sau khi sắp xếp.
- Sắp xếp theo nhiều cột: Nếu bạn muốn sắp xếp theo nhiều cột, đảm bảo rằng bạn đã chọn các cột theo thứ tự ưu tiên đúng. Excel sẽ sắp xếp theo cột đầu tiên trước, sau đó sẽ sắp xếp theo cột thứ hai và tiếp tục như vậy.
- Thử nghiệm trước khi áp dụng: Trước khi áp dụng sắp xếp, hãy sử dụng tính năng xem trước để đảm bảo rằng kết quả sắp xếp là như bạn mong đợi.
Nhớ lưu ý đến các điểm trên sẽ giúp bạn tránh được lỗi và duy trì tính nhất quán của dữ liệu trong quá trình sắp xếp trong Excel.
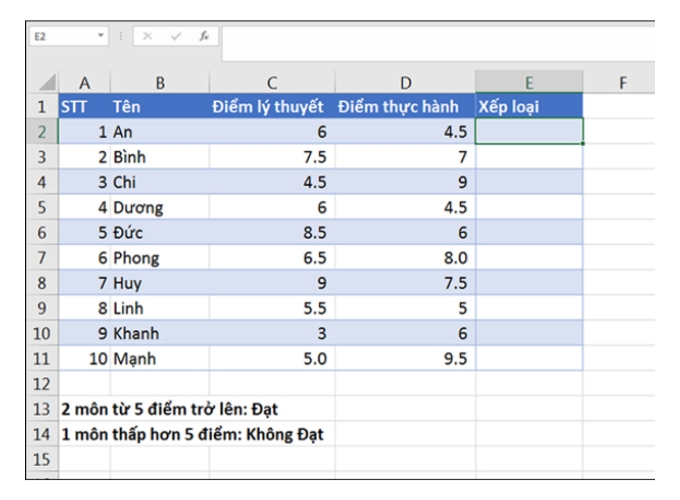
Lưu ý khi sắp xếp thứ tự trong Excel
Quá trình xếp loại không chỉ giúp dữ liệu của bạn trở nên có tổ chức hơn, mà còn mang lại sự thuận tiện trong việc đối chiếu, phân tích và ra quyết định. Sự kết hợp giữa tính năng mạnh mẽ của Excel và những phương pháp xếp loại đơn giản đã mở ra nhiều cơ hội cho việc quản lý thông tin một cách thông minh và hiệu quả. Hy vọng với các cách xếp loại trong Excel trên, giúp bạn có cái nhìn rõ ràng và áp dụng thành công trong công việc để tối ưu hoá quy trình quản lý dữ liệu của mình.
Nắm bắt thông tin tuyển dụng mới nhất và tham gia ứng tuyển tại VietnamWorks! Top các nhà tuyển dụng cùng việc làm tiềm năng đa dạng: Deloitte tuyển dụng, Gamuda Land tuyển dụng, Lotte Finance tuyển dụng, SHB Finance tuyển dụng, HDBank tuyển dụng, EY tuyển dụng, MBS tuyển dụng và CapitaLand tuyển dụng.
— HR Insider —
VietnamWorks – Website tuyển dụng trực tuyến số 1 Việt Nam
Bài viết dành riêng cho thành viên của HR Insider.






















