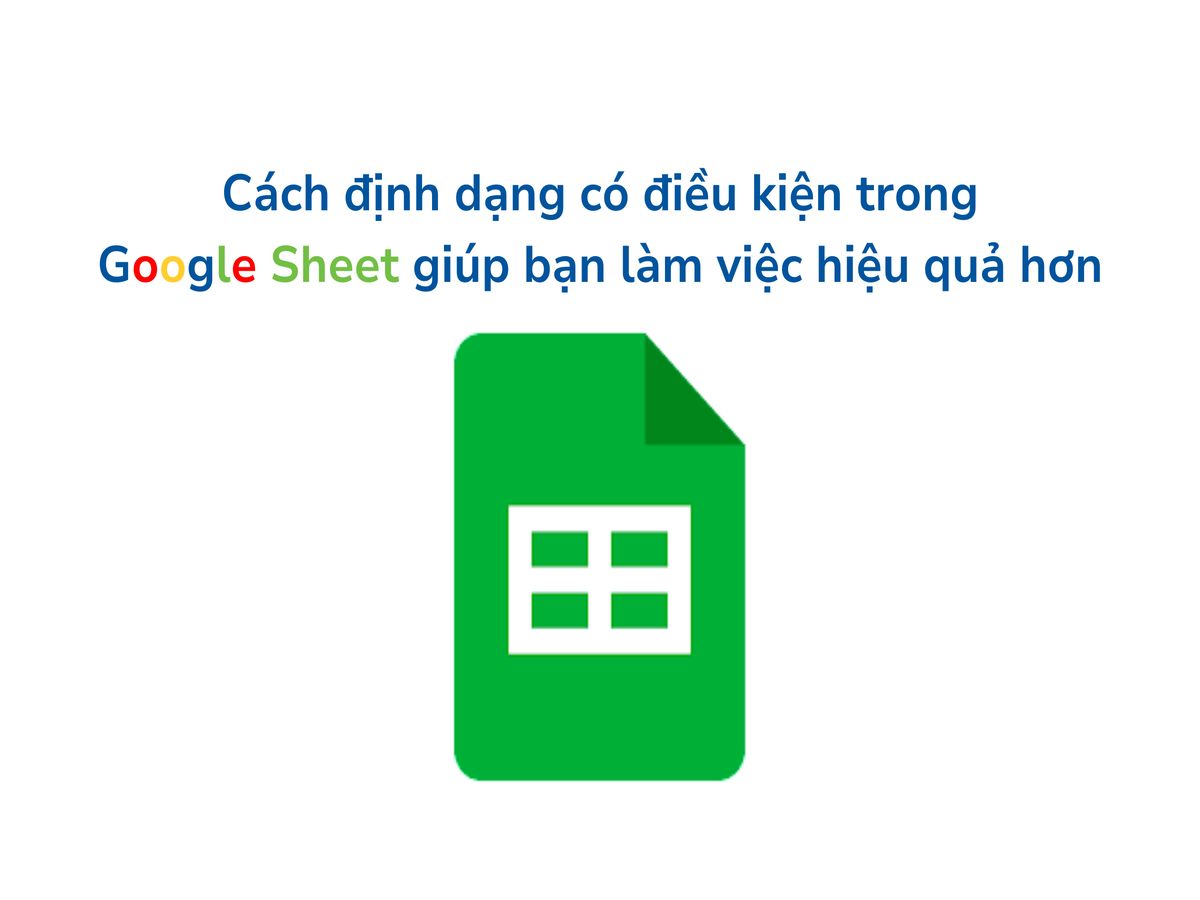Bạn muốn hiển thị các dữ liệu trong bảng tính Google Sheet một cách linh hoạt dựa trên điều kiện cụ thể? Định dạng có điều kiện trong Google Sheet là công thức vô cùng hữu ích giúp bạn tự động thực hiện điều đó. Để hiểu rõ hơn, hãy cùng HR Insider khám phá cách sử dụng định dạng có điều kiện để tối ưu hóa công việc của bạn và tiết kiệm thời gian ngay nội dung dưới đây nhé.
Định dạng có điều kiện trong Google Sheet là gì?
Định dạng có điều kiện không chỉ là một công cụ đơn giản, mà còn là phương tiện mạnh mẽ để thay đổi cách mà ô trên trang tính được hiển thị. Bạn có thể phân loại, xác thực giá trị với các tiêu chuẩn như dữ liệu số, văn bản, ngày tháng năm… một cách linh hoạt và tiện lợi.
Ví dụ, bạn có thể đặt điều kiện cho ô B2: nếu giá trị lớn hơn 10, màu nền của ô sẽ tự động thay đổi thành màu xanh lá, giúp làm nổi bật những giá trị quan trọng.
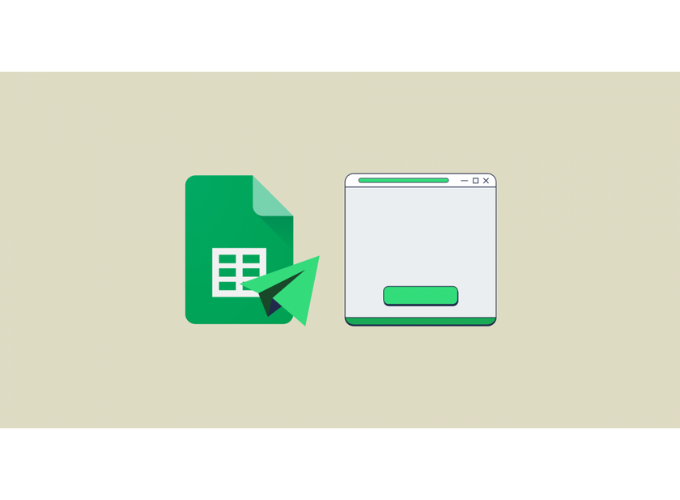
Tính năng này không chỉ làm cho dữ liệu trên Google Sheet trở nên trực quan và rõ ràng hơn mà còn giúp người đọc dễ dàng so sánh và đánh giá các thông tin tương quan một cách hiệu quả. Điều này tạo điều kiện thuận lợi cho quản lý và xử lý dữ liệu một cách thông minh và tiện lợi.
Cách sử dụng định dạng có điều kiện trong Google Sheet
Để sử dụng tính năng định dạng có điều kiện trong Google Sheet, bạn có thể làm theo các bước sau:
Bước 1: Mở một bảng tính trong Google Sheets.
Bước 2: Chọn dải ô bạn muốn áp dụng định dạng.
Bước 3: Nhấn vào Format (Định dạng) sau đó chọn Conditional formatting (Định dạng có điều kiện).
Bước 4: Một bảng điều khiển sẽ mở ra.
Bước 5: Chọn phạm vi ô mà bạn muốn áp dụng điều kiện.
Bước 6: Đặt điều kiện cho quy tắc của bạn.
- Single color (Đơn sắc): Trong phần “Định dạng ô nếu”, chọn điều kiện bạn muốn kích hoạt quy tắc. Trong “Kiểu định dạng”, chọn cách hiển thị ô khi đáp ứng điều kiện. Để tạo kiểu định dạng của riêng bạn, trong tùy chỉnh, nhấn vào biểu tượng Thêm.
- Color scale (Thang màu): Trong “Kiểu định dạng”, chọn thang màu. Bạn có thể đặt giá trị nhỏ nhất, lớn nhất và trung bình. Nếu bạn không đặt giá trị nào, hệ thống sẽ tự động điều chỉnh dựa theo dữ liệu của bạn.
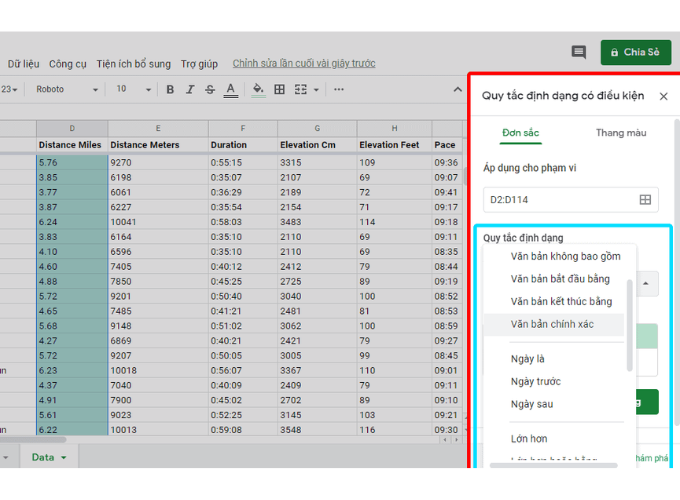
Bước 7: Nhấn vào phần Done (Xong).
Với các bước đơn giản này, bạn có thể tùy chỉnh định dạng của các ô trong bảng tính Google Sheets dựa trên các điều kiện cụ thể một cách linh hoạt và dễ dàng.
Định dạng có điều kiện theo công thức
Để áp dụng định dạng có điều kiện theo công thức trong Google Sheets, bạn có thể làm như sau:
Bước 1: Mở một bảng tính trong Google Sheets.
Bước 2: Chọn ô bạn muốn áp dụng định dạng.
Bước 3: Nhấn vào Format (Định dạng) sau đó chọn Conditional formatting (Định dạng có điều kiện).
Bước 4: Trong trình đơn thả xuống có tên Format cells if (Định dạng ô nếu), nhấn vào phần Custom formula is (Công thức tùy chỉnh).
Bước 5: Nhấn vào phần Value or formula (Giá trị hoặc công thức) và thêm công thức và quy tắc tùy chỉnh của bạn.
Bước 6: Nhấn vào phần Done (Xong).
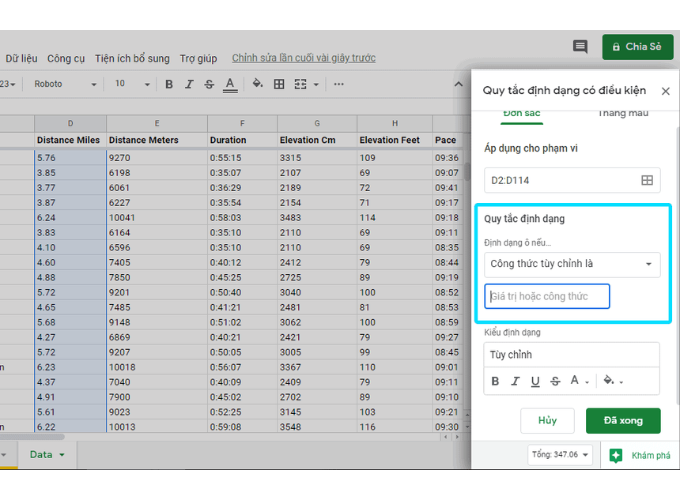
Lưu ý: Công thức chỉ có thể tham chiếu cùng một Google Sheets, sử dụng ký hiệu chuẩn (=’sheetname’! Cell). Để tham chiếu một Google Sheets khác trong công thức, hãy sử dụng hàm INDIRECT.
Qua bài viết này, chắc hẳn bạn đã biết cách định dạng có điều kiện trong Google Sheet để tự động hóa việc làm bảng tính trở nên dễ dàng và nhanh chóng hơn. Đừng quên áp dụng những kiến thức này vào bảng tính của mình nhé. Chúc bạn thành công!
Nắm bắt thông tin tuyển dụng mới nhất và tham gia ứng tuyển tại VietnamWorks! Top các nhà tuyển dụng cùng việc làm tiềm năng đa dạng: Tasco tuyển dụng, Schneider tuyển dụng, Foxconn tuyển dụng, Meiko tuyển dụng, Karofi tuyển dụng, SCG tuyển dụng, Khu công nghiệp Lễ Môn Thanh Hóa tuyển dụng và Khu công nghiệp Sóng Thần 1 tuyển dụng.
— HR Insider —
VietnamWorks – Website tuyển dụng trực tuyến số 1 Việt Nam
Bài viết dành riêng cho thành viên của HR Insider.