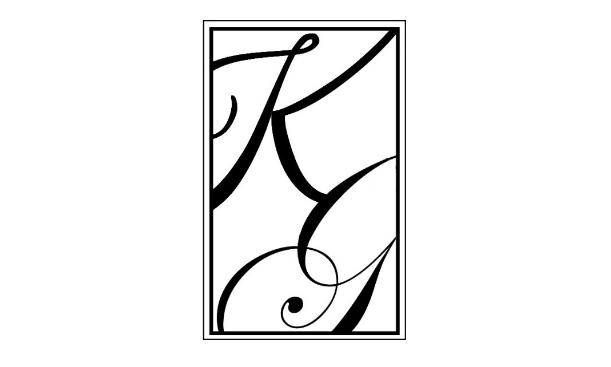Khi làm việc với dữ liệu trong Excel, việc tính tổng các giá trị là một trong những nhiệm vụ cơ bản. Hàm tổng trong Excel không chỉ giúp bạn tổng hợp số liệu một cách nhanh chóng mà còn cung cấp nhiều công thức và tùy chọn để xử lý dữ liệu hiệu quả. Trong bài viết này, HR Insider sẽ cùng bạn khám phá công thức tính hàm tổng một cách chi tiết và dễ hiểu, giúp bạn tận dụng tối đa các tính năng của Excel.
Tính tổng trong Excel là gì?
Hàm tổng trong Excel thường được biết đến dưới tên hàm SUM, là một công cụ mạnh mẽ cho phép bạn tính tổng các giá trị trong một dải ô. Công thức tính hàm tổng trong Excel khá đơn giản, chỉ cần nhập hàm SUM và chọn dải ô mà bạn muốn tính tổng. Hàm này có thể áp dụng cho một cột, hàng hoặc nhiều dải ô khác nhau, giúp bạn nhanh chóng tổng hợp dữ liệu mà không cần tính toán thủ công.

Tính tổng trong Excel là gì?
THẢ GA HỌC E-LEARNING MIỄN PHÍ
Những lợi ích khi sử dụng hàm tổng trong Excel
Việc sử dụng chức năng tính tổng trong Excel mang lại nhiều lợi ích thiết thực, giúp cải thiện quy trình xử lý dữ liệu và nâng cao hiệu quả công việc. Trước hết, tính năng này giúp tiết kiệm thời gian đáng kể, thay vì phải cộng từng số liệu một cách thủ công, người dùng có thể tự động hóa công việc này và nhận kết quả ngay lập tức. Điều này không chỉ giảm bớt khối lượng công việc mà còn giảm nguy cơ sai sót, đảm bảo dữ liệu chính xác và đáng tin cậy.

Những lợi ích khi sử dụng hàm tổng trong Excel
Ngoài ra, chức năng tính tổng còn cung cấp sự linh hoạt và khả năng tùy chỉnh cao. Người dùng có thể dễ dàng lựa chọn các ô cần tính tổng, áp dụng công thức và thực hiện những phép toán phức tạp mà không cần phải có kiến thức chuyên sâu về toán học hay lập trình. Điều này làm cho Excel trở thành công cụ mạnh mẽ và dễ sử dụng cho mọi đối tượng, từ sinh viên và nhân viên văn phòng đến các chuyên gia phân tích dữ liệu.
Khám phá thêm những bài viết đặc sắc khác cùng VietnamWorks như: “ẩn dòng trong excel”, “ẩn số 0 trong excel”, và một số mẹo vặt cuộc sống mà bạn có thể chưa biết. Bên cạnh đó, đừng bỏ lỡ những chủ đề hấp dẫn về bảng excel và biểu đồ trong excel.
5 công thức tính tổng phổ biến trong Excel
Dưới đây là tổng hợp 5 công thức tính tổng phổ biến trong Excel, cùng tìm hiểu chi tiết nhé!
Cách tính tổng một cột trong Excel
Mở tài liệu Excel và chọn cột bạn muốn tính tổng. Ngay lập tức, bạn sẽ thấy kết quả tổng của cột đó hiển thị ở góc dưới bên phải màn hình.

Cách tính tổng một cột trong Excel
Sử dụng AutoSum để tính tổng nhanh trong Excel
Mở tài liệu Excel và chọn công cụ AutoSum. Excel sẽ tự động chèn hàm tính tổng vào ô bạn chọn. Sau đó, nhấn Enter để xem kết quả tính tổng.

Sử dụng AutoSum để tính tổng nhanh trong Excel
Tính tổng bằng cách nhập hàm SUM thủ công
Ví dụ minh hoạ: Tính tổng số điểm của 10 bạn sinh viên.

Tính tổng bằng cách nhập hàm SUM thủ công
Hướng dẫn chi tiết:
- Bước 1: Mở file Excel và nhập công thức =SUM(C2:C11) vào ô mong muốn. Vùng dữ liệu từ C2 đến C11 là khu vực bạn cần tính tổng.
- Bước 2: Nhấn Enter để hiển thị kết quả tổng.
Tính tổng các ô đã lọc bằng hàm SUBTOTAL trong Excel
Hướng dẫn chi tiết:
- Bước 1: Mở file Excel và chọn một ô bất kỳ. Vào tab Data và chọn Filter.
- Bước 2: Nhấp vào biểu tượng hình tam giác ngược ở cột cần lọc, chọn các mục muốn tính tổng và nhấn OK.

Tính tổng các ô đã lọc bằng hàm SUBTOTAL trong Excel
- Bước 3: Khi các dữ liệu trong bảng được lọc ra, tại ô hiển thị kết quả, bạn nhập công thức tính tổng bằng hàm SUBTOTAL như sau:
=SUBTOTAL(function_num, ref1, ref2,…)
Trong đó:
- Function_num: Nếu bạn chọn giá trị từ 1 đến 11, hàm SUBTOTAL sẽ tính tổng bao gồm cả những giá trị bị ẩn. Nếu chọn từ 101 đến 111, hàm sẽ bỏ qua các giá trị ẩn trong vùng dữ liệu.
- Ref1, Ref2,…: Đây là các ô hoặc dãy ô được chọn để tính tổng phụ và có thể lên tới tối đa 254 ô.
Chuyển đổi dữ liệu thành bảng trong Excel để tự động tính tổng cột
Hướng dẫn chi tiết:
- Bước 1: Mở file Excel và chọn bảng dữ liệu bạn muốn tính tổng. Nhấn tổ hợp phím Ctrl + T và nhấn OK.
- Bước 2: Chọn tùy chọn Total row để phần mềm tự động thêm một hàng tổng và tính tổng cho các cột trong bảng.

Chuyển đổi dữ liệu thành bảng trong Excel để tự động tính tổng cột
Hàm tổng trong Excel là một công cụ không thể thiếu cho việc xử lý dữ liệu và tính toán trong các bảng tính. Với các công thức và kỹ thuật như AutoSum, hàm SUM và SUBTOTAL, bạn có thể dễ dàng tổng hợp dữ liệu và tiết kiệm thời gian. Bằng cách hiểu rõ các công thức tính hàm tổng trong Excel mà HR Insider vừa liệt kê, bạn sẽ có thể tối ưu hóa công việc và nâng cao hiệu quả làm việc với dữ liệu.
Xem thêm: Bật mí cách căn chỉnh lề trong excel trong vài cú click chuột
— HR Insider —
VietnamWorks – Website tuyển dụng trực tuyến số 1 Việt Nam
|
ĐĂNG KÝ TÀI KHOẢN TÌM VIỆC VietnamWorks là kênh thông tin tuyển dụng và tìm kiếm việc làm hàng đầu tại Việt Nam, luôn mang đến các thông tin tuyển dụng uy tín, chất lượng và nhanh chóng. Với hơn 9.4 triệu lượt truy cập hàng tháng, VietnamWorks giúp kết nối ứng viên với các nhà tuyển dụng có nhu cầu tìm nhân sự tiềm năng. Người tìm việc có thể dễ dàng tiếp cận các thông tin tuyển dụng đáng tin cậy trên toàn quốc. Bên cạnh đó, VietnamWorks còn tích hợp các tính năng hiện đại, hỗ trợ người dùng tạo CV trực tuyến và ứng tuyển một cách dễ dàng, tiết kiệm thời gian. |
Bài viết dành riêng cho thành viên của HR Insider.