Hàm LEFT trong Excel là một trong những hàm cơ bản và hữu ích giúp người dùng trích xuất các ký tự từ phía bên trái của một chuỗi văn bản. Với cú pháp đơn giản và khả năng kết hợp cùng nhiều hàm khác, hàm LEFT hỗ trợ hiệu quả việc xử lý dữ liệu trong Excel. Bài viết này, HR Insider sẽ giúp bạn nắm rõ cách sử dụng hàm LEFT, từ những cú pháp cơ bản cho đến việc kết hợp với các hàm như SEARCH, FIND, VALUE, LEN. Cùng tìm hiểu nhé!
Hàm LEFT là gì? Cú pháp hàm LEFT trong Excel
Hàm LEFT trong Excel là hàm dùng để trích xuất một số ký tự nhất định từ phía bên trái của chuỗi văn bản trong ô dữ liệu. Cú pháp của hàm LEFT được biểu thị như sau:
=LEFT(text, [num_chars])
Trong đó:
- text: Chuỗi văn bản muốn trích xuất.
- num_chars: Số ký tự muốn lấy ra từ bên trái. Nếu không nhập, mặc định là 1 ký tự.
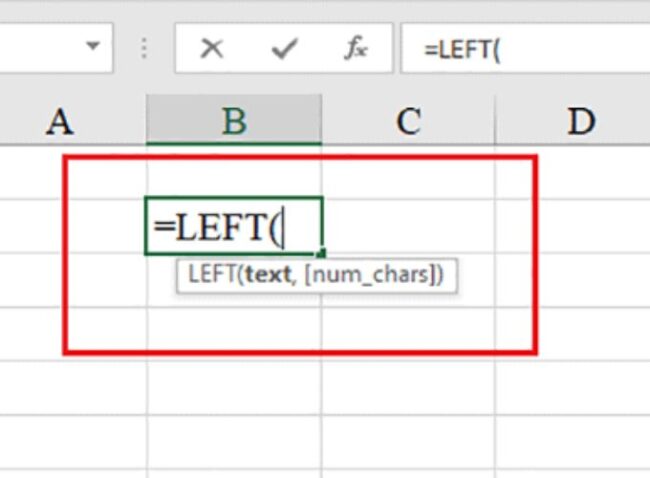
Cú pháp hàm LEFT trong Excel
Lợi ích khi sử dụng hàm LEFT trong Excel
Hàm LEFT trong Excel mang lại nhiều tiện ích khi xử lý chuỗi văn bản. Nó cho phép bạn tách ra một số ký tự nhất định từ phía bên trái của chuỗi, giúp cho việc phân tích và sắp xếp thông tin trở nên dễ dàng và nhanh chóng hơn. Điều này đặc biệt hữu ích khi làm việc với các bảng dữ liệu lớn, giúp tiết kiệm thời gian và giảm bớt khối lượng công việc thủ công.
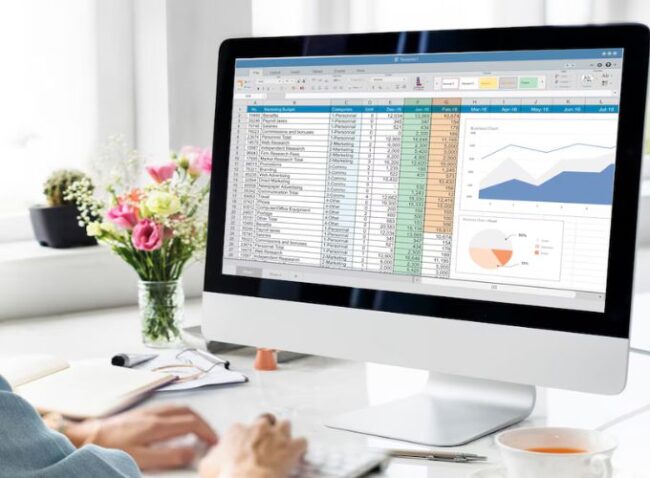
Lợi ích khi sử dụng hàm LEFT trong Excel
Việc áp dụng hàm LEFT trong Excel góp phần tăng tính tự động hóa và đảm bảo độ chính xác trong quá trình xử lý dữ liệu. Người dùng có thể dễ dàng tách tên, mã số hoặc các thông tin quan trọng khác một cách nhanh chóng và chính xác.
Bên cạnh đó, hàm này còn hỗ trợ trong việc tạo các báo cáo và phân tích dữ liệu, giúp mang lại cái nhìn tổng quan và rõ ràng hơn về dữ liệu. Với tính linh hoạt và dễ sử dụng, hàm LEFT là một công cụ quan trọng trong Excel, giúp tối ưu hóa quy trình làm việc và nâng cao hiệu suất cho người sử dụng.
Hàm LEFT trong Excel giúp bạn trích xuất một số ký tự từ bên trái của chuỗi dữ liệu, giúp xử lý thông tin nhanh chóng và chính xác hơn. Điều này rất hữu ích khi bạn cần quản lý các dự án liên quan đến chatbot hay làm việc với các tài liệu về phiên dịch tiếng Trung. Tuy nhiên, nếu không cẩn thận, việc sử dụng hàm LEFT sai có thể dẫn đến kết quả sai lệch, nhất là khi làm việc với các số liệu quan trọng trong dự án FDI là gì hoặc việc làm online tại nhà.
Hiểu rõ cách cố định dòng trong Excel cũng quan trọng để tránh những sai sót không đáng có. Những lỗi này có thể gây ảnh hưởng đến các khía cạnh tài chính như thuế môn bài hoặc hợp đồng mua bán hàng hóa. Để đảm bảo công việc hiệu quả, bạn cần nắm vững cách mở email của mình và cách chuyển Excel sang PDF.
Hướng dẫn cách dùng hàm LEFT kết hợp với các hàm khác
Hàm LEFT thường được sử dụng cùng với các hàm khác như SEARCH, LEN, FIND, VALUE để thực hiện các nhiệm vụ phức tạp hơn. Chẳng hạn, bạn có thể kết hợp hàm LEFT và hàm LEN trong Excel để kiểm tra chiều dài và lấy một số ký tự từ phần đầu của chuỗi. Cùng theo dõi phần hướng dẫn chi tiết bên dưới của HR Insider nhé!
Cách kết hợp hàm LEFT với hàm SEARCH
Khi kết hợp hàm LEFT và hàm SEARCH, chúng ta có thể trích xuất dữ liệu trước một ký tự cụ thể trong chuỗi. Cụ thể, bạn có thể sử dụng hàm SEARCH để xác định vị trí của ký tự đó, sau đó áp dụng hàm LEFT để lấy toàn bộ các ký tự từ đầu chuỗi cho đến trước ký tự vừa tìm thấy.
Công thức kết hợp hàm LEFT và SEARCH như sau:
=LEFT(text, SEARCH(“ký tự cần tìm”, text)-1)
Ví dụ, nếu bạn có danh sách tên đầy đủ của các thành viên trong lớp và cần trích xuất phần họ, bạn có thể dùng hàm SEARCH để tìm vị trí khoảng trắng đầu tiên, sau đó dùng hàm LEFT để lấy phần ký tự trước khoảng trắng. Kết quả sẽ là phần họ của các thành viên.
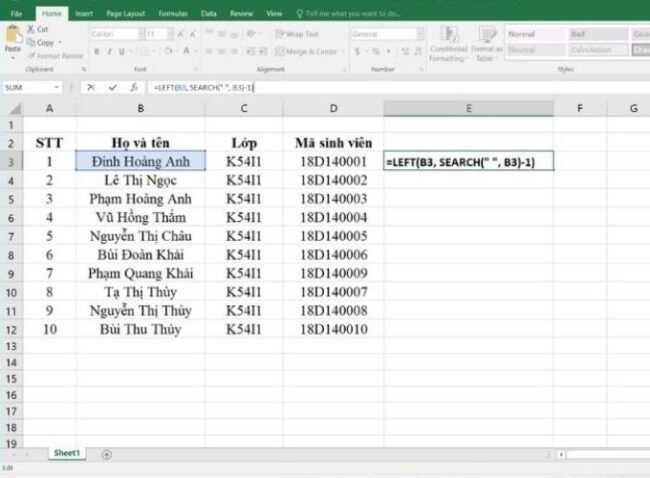
Kết hợp hàm LEFT với hàm SEARCH
Dưới đây là các bước chi tiết:
- Bước 1: Chọn một ô trống và nhập công thức: =LEFT(B3, SEARCH(” “, B3)-1).
- Bước 2: Nhấn Enter và Excel sẽ trả về phần Họ của sinh viên từ cột Họ và tên.
Cách kết hợp hàm LEFT với hàm FIND
Bên cạnh việc sử dụng hàm SEARCH để tìm kiếm ký tự, bạn cũng có thể dùng hàm FIND để thực hiện chức năng tương tự. Tuy nhiên, sự khác biệt lớn giữa hai hàm này là hàm SEARCH không phân biệt chữ hoa và chữ thường, trong khi hàm FIND thì có. Vì vậy, khi dùng hàm SEARCH, bạn có thể dễ dàng tìm thấy ký tự bất kỳ trong chuỗi mà không phải lo lắng về việc ký tự đó là chữ hoa hay chữ thường.
Cú pháp hàm LEFT kết hợp với hàm FIND như sau:
=LEFT(text,FIND(“ký tự cần tìm”,(text)-1)
Cách kết hợp hàm LEFT với hàm VALUE
Khi kết hợp hàm VALUE với hàm LEFT, bạn có thể trích xuất một số ký tự từ phía bên trái của chuỗi văn bản và chuyển đổi chúng thành giá trị số. Cụ thể, sau khi lấy được chuỗi ký tự mong muốn bằng hàm LEFT, bạn có thể áp dụng hàm VALUE để chuyển đổi chuỗi đó thành số tương ứng.Công thức kết hợp hàm LEFT và VALUE như sau:
=VALUE(LEFT(text, [num_chars]))
Ví dụ, bạn có một danh sách sinh viên với cột Mã sinh viên. Bạn muốn trích xuất hai ký tự số đầu tiên từ mỗi ô trong cột Mã sinh viên và chuyển chúng thành giá trị số.
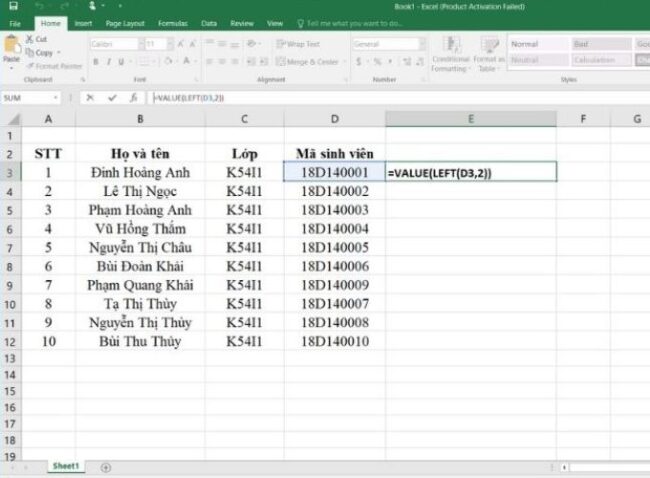
Kết hợp hàm LEFT với hàm VALUE
Để thực hiện điều này, bạn thao tác theo các bước chi tiết sau:
- Bước 1: Chọn một ô trống và nhập công thức: =VALUE(LEFT(D3, 2)).
- Bước 2: Nhấn Enter để thực hiện tính toán và Excel sẽ hiển thị hai ký tự số đã được trích xuất dưới dạng giá trị số có thể được tính toán.
Lưu ý, khi sử dụng hàm VALUE, phải đảm bảo rằng chuỗi văn bản có thể chuyển đổi thành số. Nếu không, hàm VALUE sẽ trả về lỗi #VALUE!.
Cách kết hợp hàm LEFT với hàm LEN
Hàm LEN trong Excel được dùng để đếm số lượng ký tự trong một chuỗi văn bản. Nó giúp bạn tính toán tổng số ký tự trong một ô hoặc chuỗi dữ liệu bất kỳ. Ngoài việc đếm tất cả ký tự, hàm LEN còn cho phép xác định số ký tự tính từ cuối chuỗi. Điều này rất hữu ích khi bạn cần loại bỏ một số ký tự ở cuối chuỗi hoặc tính số ký tự còn lại sau khi loại bỏ.
Công thức kết hợp hàm LEFT và LEN như sau:
=Left(Text,Len(Text)-[num_chars])
Ví dụ, nếu bạn có một danh sách tên đầy đủ của nhân viên và muốn loại bỏ bốn ký tự cuối cùng trong cột Họ và tên, bạn có thể làm theo các bước sau:
- Bước 1: Chọn một ô trống và nhập công thức: =LEFT(B3, LEN(B3)-4).
- Bước 2: Nhấn Enter để thực hiện tính toán. Excel sẽ hiển thị tên đã được cắt bỏ bốn ký tự cuối cùng.
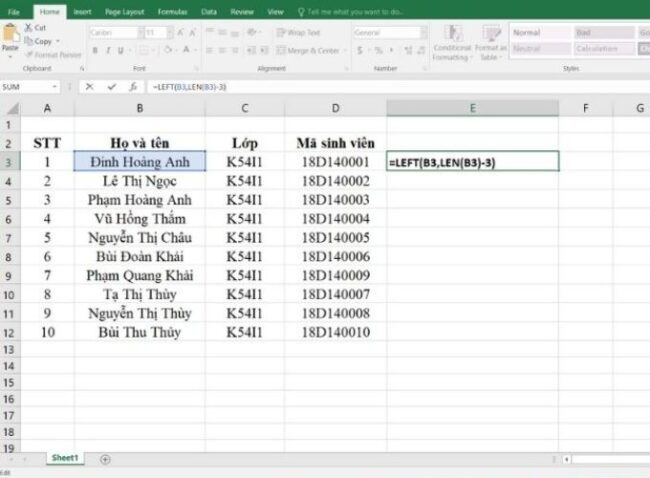
Kết hợp hàm LEFT với hàm LEN
Lưu ý rằng khi dùng hàm LEN để tính số ký tự từ cuối chuỗi, bạn cần trừ số ký tự muốn loại bỏ từ tổng số ký tự trong chuỗi.
THẢ GA HỌC E-LEARNING MIỄN PHÍ
Cách sử dụng hàm LEFT trong Google Sheets
Hàm LEFT trong Google Sheets được sử dụng để trích xuất một số ký tự từ phía bên trái của một chuỗi văn bản, tương tự như hàm LEFT trong Excel. Vì vậy, chúng ta sẽ không lặp lại các bước sử dụng cơ bản của hàm này. Thay vào đó, HR Insider sẽ trình bày một cách sử dụng khác của hàm LEFT trong Google Sheets, cụ thể là cách kết hợp hàm LEFT với hàm FIND để thực hiện các tác vụ nâng cao hơn.
Công thức kết hợp hàm LEFT với hàm FIND trong Google Sheets là:
=LEFT(text, FIND(” “, text) – 1)
Ví dụ, nếu bạn có danh sách tên đầy đủ của nhân viên và chỉ muốn lấy họ, bạn có thể sử dụng hàm FIND để xác định vị trí của khoảng trắng đầu tiên trong chuỗi tên, rồi dùng hàm LEFT để trích xuất các ký tự từ đầu chuỗi đến trước khoảng trắng đó.
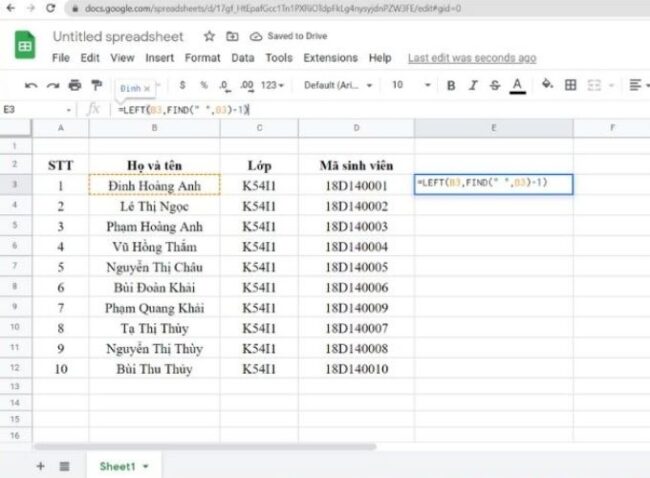
Kết hợp hàm LEFT với hàm FIND trong Google Sheets
Dưới đây là hướng dẫn chi tiết:
- Bước 1: Chọn ô chứa dữ liệu cần truy xuất.
- Bước 2: Chọn một ô trống và nhập công thức: =LEFT(text, FIND(” “, text) – 1).
- Bước 3: Nhấn Enter để tính toán. Google Sheets sẽ hiển thị phần họ từ cột Họ và tên.
Khám phá thêm những bài viết đặc sắc khác cùng VietnamWorks như: “hàm tổng trong excel”, “cách dùng hàm if trong excel”, và một số mẹo vặt cuộc sống mà bạn có thể chưa biết. Bên cạnh đó, đừng bỏ lỡ những chủ đề hấp dẫn về các phím tắt trong excel và các thủ thuật trong excel.
Một số lưu ý khi sử dụng hàm LEFT trong Excel
Khi làm việc với hàm LEFT trong Excel, bạn nên chú ý những điểm sau:
- Hàm LEFT cho phép trích xuất các ký tự từ bên trái của chuỗi văn bản. Để sử dụng hàm, bạn cần chỉ định văn bản cần trích xuất và số lượng ký tự muốn lấy.
- Trong tham số “num_chars” của hàm, hãy nhập số lượng ký tự bạn muốn lấy và đóng tham số bằng dấu ngoặc phải. Nếu không nhập giá trị này, Excel sẽ mặc định sử dụng 0 hoặc 1, nhưng để tránh lỗi, tốt nhất là bạn nên cung cấp số lượng ký tự cụ thể.
- Hàm LEFT có thể trích xuất các chữ số từ 0 đến 9 trong một chuỗi số. Tuy nhiên, nếu số đó có ký hiệu tiền tệ ($) trong định dạng, ký hiệu này sẽ không được tính hoặc trích xuất bởi hàm LEFT.
- Nếu bạn cần lấy các ký tự từ phía bên phải của chuỗi văn bản, hãy sử dụng hàm RIGHT. Để trích xuất một đoạn văn bản từ một vị trí cụ thể, hàm MID sẽ là lựa chọn phù hợp.
- Bạn cũng có thể dùng hàm LEFT để trích xuất dữ liệu từ các ô khác trong bảng tính Excel. Tuy nhiên, cần đảm bảo đầu vào của hàm đúng định dạng để tránh lỗi công thức.
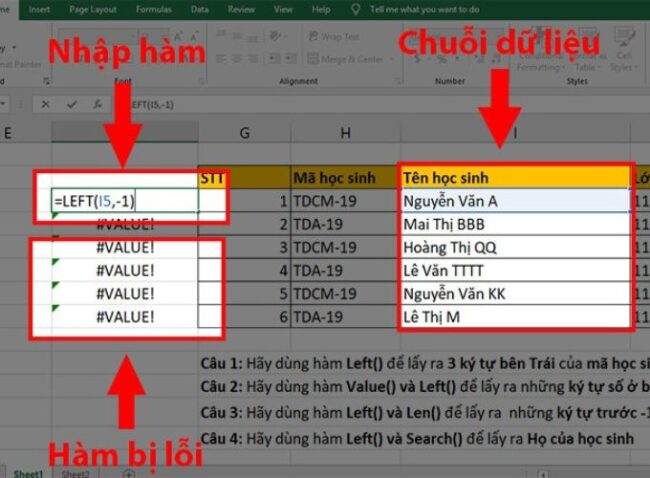
Một số lưu ý khi sử dụng hàm LEFT trong Excel
Hướng dẫn xử lý các lỗi thường gặp khi dùng hàm LEFT
Khi làm việc với hàm LEFT trong Excel, người dùng có thể gặp phải một số lỗi phổ biến. Dưới đây là cách xử lý những lỗi này để bạn tránh làm sai công thức:
- Lỗi #VALUE!: Lỗi này thường xảy ra khi giá trị đầu vào cho hàm LEFT không phải là một chuỗi văn bản, mà có thể là số hoặc giá trị trống. Để khắc phục, hãy kiểm tra giá trị đầu vào và đảm bảo nó là văn bản. Nếu đầu vào là số, bạn có thể sử dụng hàm TEXT để chuyển đổi số thành văn bản trước khi sử dụng hàm LEFT.
- Lỗi #REF!: Lỗi #REF! xuất hiện khi bạn trích xuất nhiều ký tự hơn số ký tự có trong chuỗi đầu vào. Để khắc phục, hãy đảm bảo rằng số ký tự cần trích xuất không vượt quá độ dài của chuỗi. Nếu cần, bạn có thể sử dụng hàm IF để kiểm tra độ dài chuỗi trước khi thực hiện trích xuất.
- Lỗi #NUM!: Lỗi #NUM! xảy ra khi số lượng ký tự cần trích xuất là 0 hoặc số âm. Để khắc phục, hãy kiểm tra số ký tự bạn nhập và đảm bảo nó là một số dương và lớn hơn 0.
- Lỗi #NAME?: Lỗi này xuất hiện khi bạn sử dụng một tên hàm không hợp lệ hoặc hàm không tồn tại trong Excel. Để sửa lỗi, hãy kiểm tra lại tên hàm và đảm bảo nó được viết chính xác và là một hàm hợp lệ trong Excel.
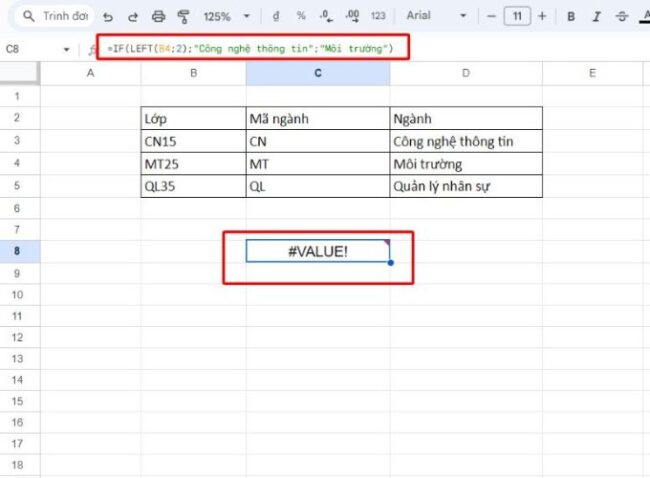
Hướng dẫn xử lý các lỗi thường gặp khi dùng hàm LEFT
Để tránh các lỗi này, hãy luôn kiểm tra cẩn thận đầu vào của hàm và đảm bảo định dạng, số lượng ký tự phù hợp. Nếu gặp phải lỗi, bạn có thể điều chỉnh công thức hoặc áp dụng các hàm khác để trích xuất ký tự từ chuỗi.
Hàm LEFT trong Excel mà HR Insider vừa trình bày là công cụ hữu ích giúp bạn trích xuất chuỗi ký tự từ bên trái một cách nhanh chóng và chính xác. Việc kết hợp với các hàm khác như SEARCH, FIND, VALUE, LEN sẽ giúp bạn tối ưu quá trình xử lý dữ liệu. Hãy chú ý các lỗi thường gặp để tránh sai sót trong quá trình sử dụng hàm LEFT bạn nhé!
Xem thêm: Cách làm biểu đồ trong Excel theo dạng cột, tròn, đường, miền đơn giản
— HR Insider —
VietnamWorks – Website tuyển dụng trực tuyến số 1 Việt Nam
|
ĐĂNG KÝ TÀI KHOẢN TÌM VIỆC VietnamWorks là kênh thông tin tuyển dụng và tìm kiếm việc làm hàng đầu tại Việt Nam, luôn mang đến các thông tin tuyển dụng uy tín, chất lượng và nhanh chóng. Với hơn 9.4 triệu lượt truy cập hàng tháng, VietnamWorks giúp kết nối ứng viên với các nhà tuyển dụng có nhu cầu tìm nhân sự tiềm năng. Người tìm việc có thể dễ dàng tiếp cận các thông tin tuyển dụng đáng tin cậy trên toàn quốc. Bên cạnh đó, VietnamWorks còn tích hợp các tính năng hiện đại, hỗ trợ người dùng tạo CV trực tuyến và ứng tuyển một cách dễ dàng, tiết kiệm thời gian. |
Bài viết dành riêng cho thành viên của HR Insider.


















