PowerPoint chìa khóa vạn năng cho mọi bài thuyết trình. Khám phá ngay cách sử dụng Powerpoint chi tiết, hiệu quả. Bí quyết tạo bài thuyết trình chuyên nghiệp chỉ 5 phút. Tìm hiểu cùng HR Insider ngay dưới đây!
Powerpoint là gì?
PowerPoint là một phần mềm trình chiếu do Microsoft phát triển, được sử dụng để tạo các bài thuyết trình. Nó một phần của bộ ứng dụng văn phòng Microsoft Office, có thể cài đặt và sử dụng trên cả máy tính với hệ điều hành Windows lẫn Mac OS. Phần mềm cho phép người dùng tạo các bản trình bày đa phương tiện bao gồm văn bản, hình ảnh, video, âm thanh và các hiệu ứng đồ họa khác nhau.
Powerpoint dùng để làm gì?
Powerpoint là một công cụ đa năng và hữu ích cho nhiều mục đích khác nhau. Từ giải trí, công việc, giáo dục…Với khả năng tạo các bản trình bày trực quan và sinh động, PowerPoint giúp người dùng truyền tải thông tin hiệu quả và đạt được mục tiêu của mình. Powerpoint đã không còn quá xa lạ với người dùng, phần mềm thường được dùng để.
- Truyền tải thông tin hiệu quả, rõ ràng và dễ hiểu cho đối tượng mục tiêu.
- Tạo bài thuyết trình: Các slide PowerPoint được sử dụng để minh họa cho bài thuyết trình.
- Lập bảng sơ đồ tư duy
- PowerPoint có thể được sử dụng để thuyết phục người thông qua các hình ảnh, video, biểu đồ và các yếu tố trực quan khác.
- Tạo bài giảng tổng quan cho các buổi học sinh động, dễ tiếp cận hơn.
- Tạo các tài liệu giới thiệu sản phẩm, dịch vụ, quảng bá thương hiệu…
- Tạo các bài thuyết trình cho các sự kiện, chương trình biểu diễn…
Xem thêm: Microsoft powerpoint là gì? Khám phá ứng dụng và tính năng nổi bật
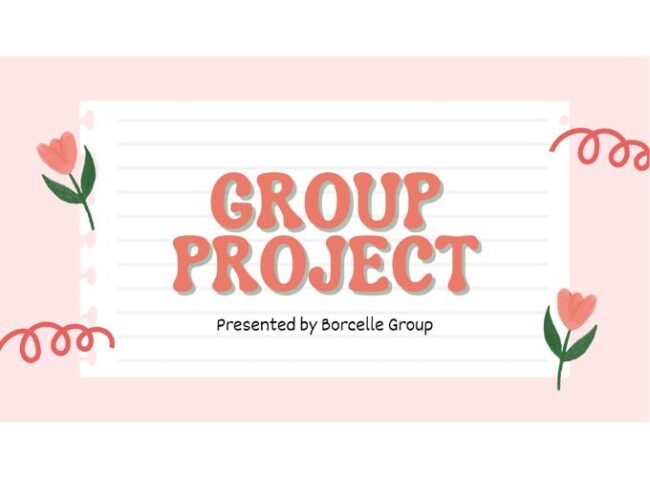
Powerpoint dùng để làm gì
Các thuật ngữ quan trọng trong Powerpoint cần nắm
- Slide: Trang hiển thị nội dung trong bài thuyết trình.
- Slides Pane: Cửa sổ hiển thị danh sách tất cả các slide trong bài thuyết trình.
- Notes Pane: Cửa sổ hiển thị ghi chú cho từng slide.
- Status Bar: Thanh trạng thái hiển thị thông tin về slide hiện tại và bài thuyết trình.
- Master Slide: Slide mẫu định dạng chung cho tất cả các slide trong bài thuyết trình.
- Placeholder: Vị trí đặt văn bản, hình ảnh hoặc các đối tượng khác trong slide.
- Theme: Giao diện bài thuyết trình gồm màu sắc, phông chữ và hiệu ứng.
- Animations: Hiệu ứng chuyển động các đối tượng trên slide.
- Transitions: Hiệu ứng chuyển đổi các slide.
Cách sử dụng Powerpoint
Tạo file mới trong Powerpoint: Mở Powerpoint > Chọn Blank Presentation
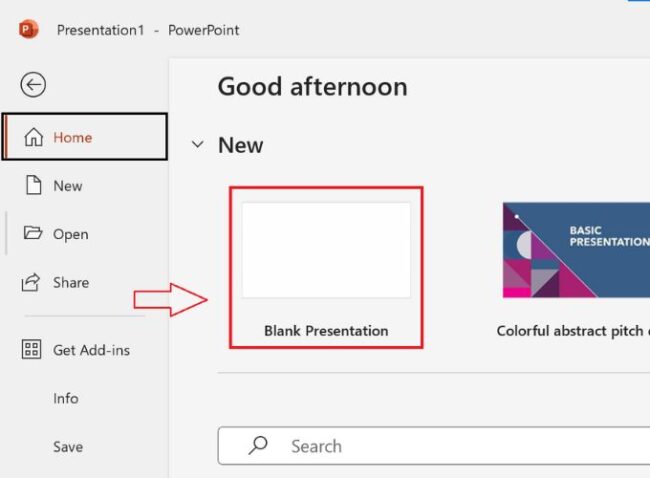
Tạo file mới trong Powerpoint
Chọn theme cho slide
Bước 1: Chọn Design trên thanh công cụ > Chọn các mẫu nền có sẵn.
Bước 2: Nhấn Picture or texture fill và chọn Insert tại mục Picture source.
Bước 3: Chọn hình ảnh bạn muốn dùng làm nền > Nhấn OK hoặc Insert. Hình nền sẽ được thay đổi theo tùy chọn.
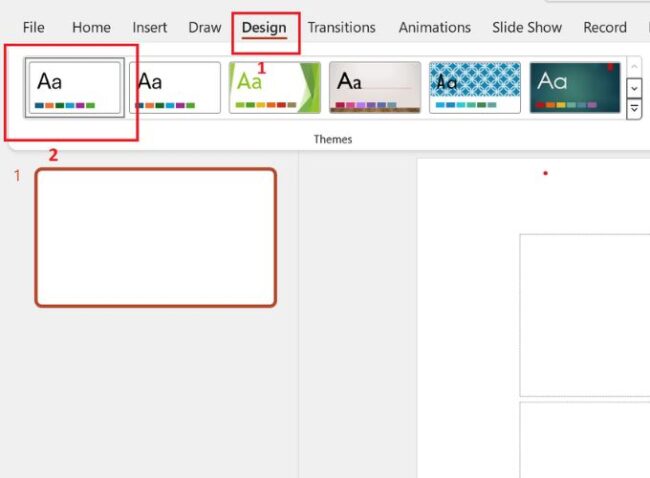
Chọn Design trên thanh công cụ
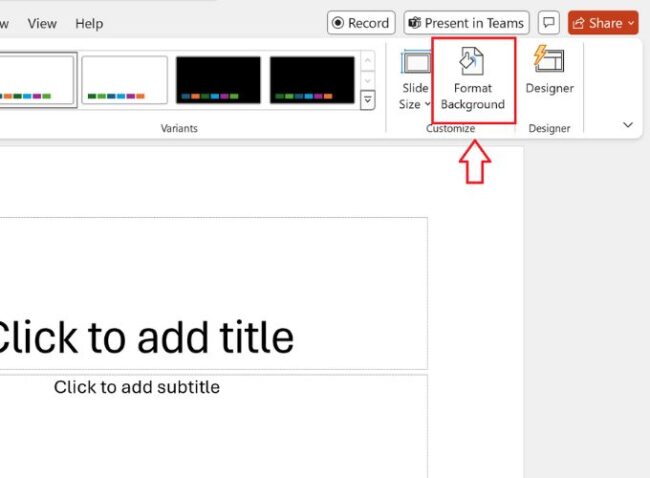
Format Background
Thêm một slide mới
Chọn Home > Nháy vào mũi tên bên cạnh mục New Slide > Chọn slide bạn muốn thêm vào.
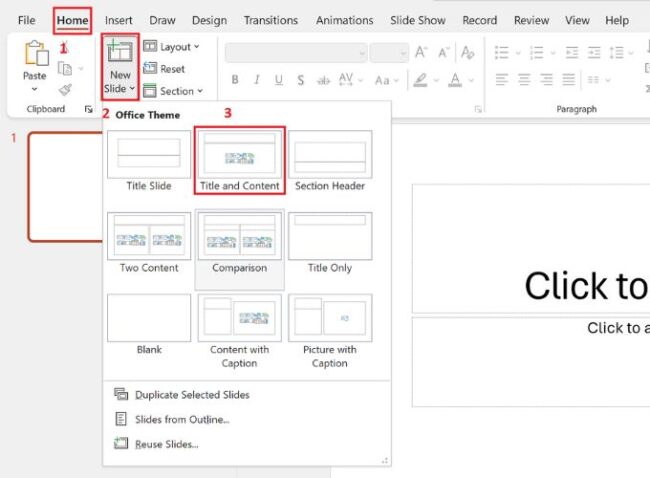
Thêm một slide mới
Xóa một slide
Cách 1: Nháy chuột phải vào slide muốn xoá rồi chọn Delete Slide.
Cách 2: Chọn slide cần xoá > Nhấn Delete trên bàn phím.
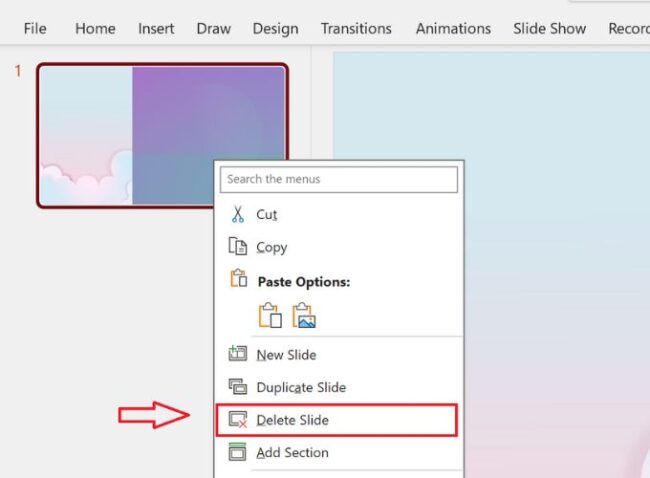
Xóa một slide
Nhân bản một slide
Nhấn chuột phải vào slide muốn nhân bản > Duplicate slide Thêm nội dung vào slide
Thêm nội dung vào slide
Bước 1: Chọn Insert, tiếp theo chọn Textbox.
Bước 2: Click chuột vào vị trí thích hợp và tạo lập nội dung.
Định dạng văn bản trên slide
Để định dạng văn bản trên slide, cần chọn nội dung muốn định dạng, tại Home và sử dụng các lệnh trong hộp thoại Font để định dạng.
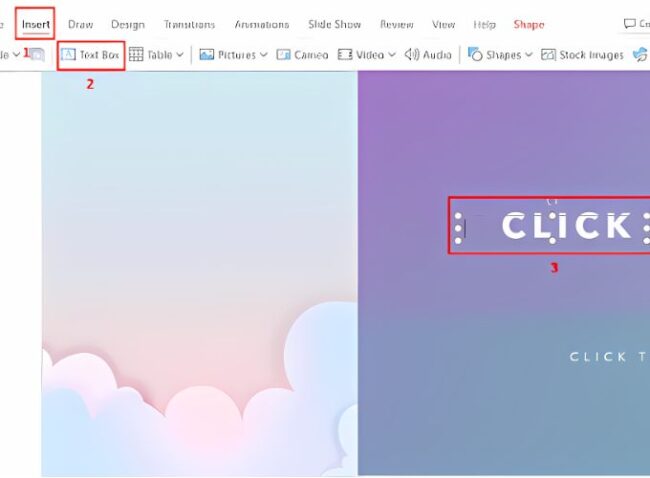
Định dạng văn bản trên slide
Chèn hiệu ứng vào slide
Chọn đối tượng cần chèn hiệu ứng vào slide > sau đó chọn Animations trên thanh công cụ > rồi lựa chọn hiệu ứng phù hợp.
Chọn slide muốn chèn hiệu ứng > Tùy chọn Transitions trên thanh công cụ > Sau đó chọn hiệu ứng cần chèn.
Chèn hình ảnh vào slide
Cách 1: Chọn slide cần chèn > Insert > Pictures > Di chuyển đến thư mục ảnh phù hợp.
Cách 2: Để chèn ảnh trực tuyến, người dùng chọn Insert > Picture > Online Picture.
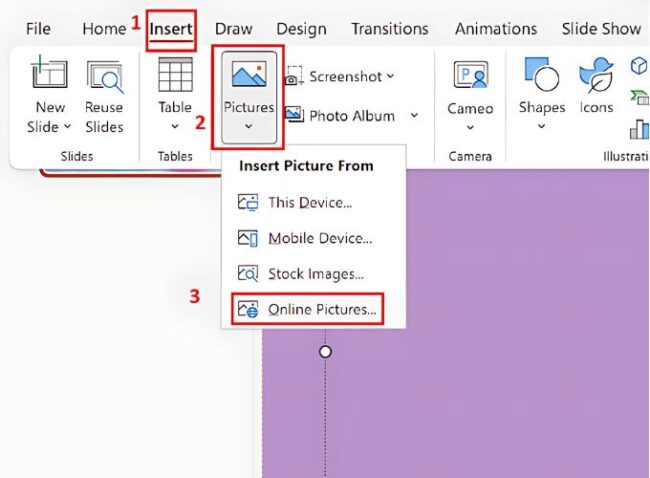
Chèn hình ảnh vào slide
Sắp xếp slide trong Powerpoint
Để sắp xếp slide, người dùng cần nhấn giữ chuột vào slide muốn di chuyển, rồi kéo đến vị trí thứ tự phù hợp.
THẢ GA HỌC E-LEARNING MIỄN PHÍ
Tạo Slide Master cho Powerpoint
Bước 1: Chọn View ở trên thanh công cụ, tiếp đến chọn Slide Master.
Bước 2: Thiết lập định dạng slide theo ý muốn và không nhập nội dung nào
Thiết lập màn hình để trình chiếu
Bước 1: Tại View trên thanh công cụ > Nhấn Slide Master.
Bước 2: Ở Slide Size > chọn tỉ lệ thích hợp 4:3 hoặc 16:9.
Bước 3: Nhấn Close Master View để quay trở lại giao diện Powerpoint.
Chi tiết cách trình chiếu slide trên Powerpoint
Cách 1: Nhấn F5 hoặc chọn Slide Show > Chọn biểu tượng chiếc cốc góc dưới bên phải để trình chiếu.
Cách 2: Nhấn Shift + F5 hoặc chọn Slide Show > Chọn Current Slide Show để trình chiếu từ trang đang mở.
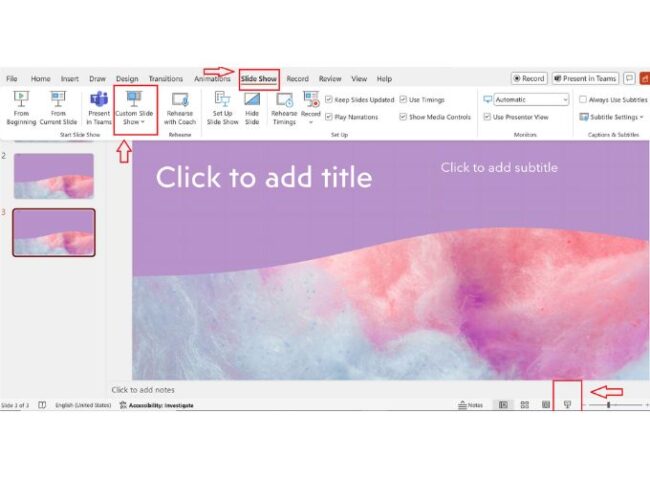
Trình chiếu slide trên Powerpoint
Cách lưu file Powerpoint
Bước 1: Chọn biểu tượng Save trên màn hình
Bước 2: Đặt tên file > Chọn nơi lưu trữ > Định dạng file > Nhấn Save để hoàn tất.
Một số lưu ý khi sử dụng Powerpoint cần nắm
Sử dụng phông chữ phù hợp: Chọn phông chữ dễ đọc, rõ ràng, có kích thước phù hợp (tối thiểu 24px).Hạn chế sử dụng quá nhiều phông chữ khác nhau (nên sử dụng 2-3 phông chữ).
Cân chỉnh nội dung hợp lý: Tránh trình bày quá nhiều thông tin trên một slide. Sử dụng dấu đầu dòng, gạch ngang liệt kê thông tin. Căn chỉnh nội dung trái – phải, trên – dưới hợp lý. Sử dụng khoảng trắng để tạo sự thoáng mát cho slide.
Sử dụng hình ảnh và video chất lượng cao:.Cắt tỉ lệ hình ảnh phù hợp với kích thước slide. Chèn hình ảnh và video một cách hợp lý để minh họa cho nội dung.
Hạn chế sử dụng hiệu ứng quá nhiều: Sử dụng một cách hợp lý, tránh gây rối mắt cho người nhìn. Ưu tiên các hiệu ứng dễ nhìn, phù hợp.
Kiểm tra kỹ lưỡng trước khi trình bày:
- Kiểm tra lỗi chính tả, ngữ pháp.
- Kiểm tra định dạng slide.
- Kiểm tra chất lượng hình ảnh, video.
- Kiểm tra thời gian thuyết trình.
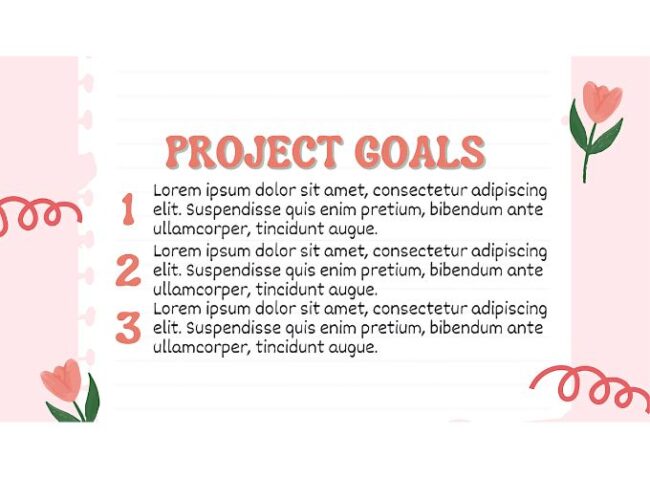
Một số lưu ý khi sử dụng Powerpoint
Mẹo hay để có bản Powerpoint hiệu quả
Xác định rõ ràng mục tiêu của bài thuyết trình: Bạn muốn truyền tải thông điệp gì? Bạn muốn người xem hiểu được điều gì từ bài thuyết trình? Xác định đối tượng: Họ là ai? Họ có kiến thức và trình độ ra sao? Họ quan tâm đến điều gì?Lập dàn ý chi tiết cho bài thuyết trình, bao gồm các luận điểm chính, dẫn chứng và kết luận. Dàn ý sắp xếp logic, dễ hiểu và đảm bảo bạn không bỏ sót thông tin quan trọng nào.
Sử dụng các điểm chính, hình ảnh, biểu đồ và video để minh họa cho nội dung. Phông chữ sử dụng dễ đọc và kích thước phù hợp. Đảm bảo màu sắc và bố cục slide hài hòa, dễ nhìn.
Sử dụng các hiệu ứng chuyển đổi mượt mà giữa các slide để tránh gây rối mắt cho khán giả. Tránh sử dụng quá nhiều, sẽ khiến bài thuyết trình trở nên khó theo dõi.
Phím tắt tiện ích khi dùng Powerpoint
Sử dụng phím tắt là một cách tuyệt vời để tiết kiệm thời gian và tăng hiệu quả khi sử dụng PowerPoint. Bỏ túi ngay một số phím tắt thông dụng dưới đây.
- Phím B: Giúp làm đen màn hình khi đang trình chiếu. Nhấn B hai lần để slide tiếp tục chạy.
- Số trang + Enter: Trở lại slide được chọn.
- Ctrl + D: Nhân đôi slide.
- Shift + F3: Đổi chữ hoa sang chữ thường.
- Shift + F5: Bắt đầu trình chiếu từ slide hiện tại, giúp kiểm tra slide hiện tại chạy ra sao trong bài thuyết trình.
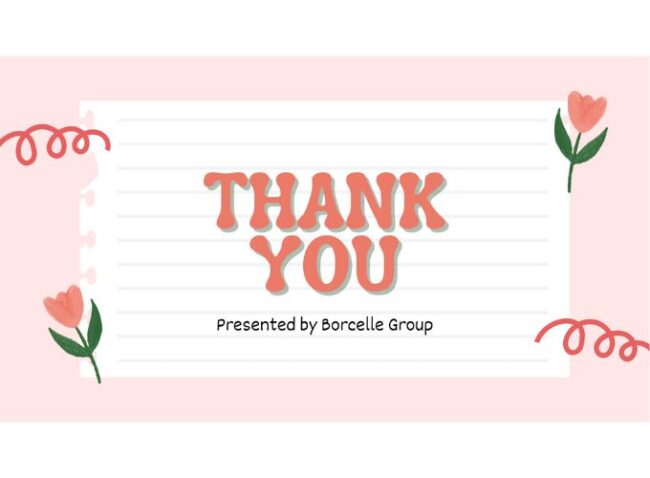
Phím tắt tiện ích khi dùng Powerpoint
Với PowerPoint, bạn có thể biến những ý tưởng của mình thành những bài thuyết trình truyền cảm hứng và chinh phục mọi thính giả. Thông qua bài viết này, HR Insider hy vọng giúp ích cho người dùng về cách sử dụng Powerpoint chi tiết và dễ hiểu. Mong rằng, đây sẽ là kiến thức bổ ích giúp bạn tạo bài thuyết trình thành công trong tương lai.
Nắm bắt thông tin tuyển dụng mới nhất và tham gia ứng tuyển tại VietnamWorks! Top các nhà tuyển dụng cùng việc làm tiềm năng đa dạng: Pharmacity tuyển dụng, Bệnh viện Tâm Anh tuyển dụng, Imexpharm tuyển dụng, Vinmec tuyển dụng, Tuyển dụng VNVC, VCCorp tuyển dụng, Nhà thuốc Long Châu tuyển dụng và Dược Hậu Giang tuyển dụng.
Xem thêm:
— HR Insider —
VietnamWorks – Website tuyển dụng trực tuyến số 1 Việt Nam
|
ĐĂNG KÝ TÀI KHOẢN TÌM VIỆC VietnamWorks là kênh thông tin tuyển dụng và tìm kiếm việc làm hàng đầu tại Việt Nam, luôn mang đến các thông tin tuyển dụng uy tín, chất lượng và nhanh chóng. Với hơn 9.4 triệu lượt truy cập hàng tháng, VietnamWorks giúp kết nối ứng viên với các nhà tuyển dụng có nhu cầu tìm nhân sự tiềm năng. Người tìm việc có thể dễ dàng tiếp cận các thông tin tuyển dụng đáng tin cậy trên toàn quốc. Bên cạnh đó, VietnamWorks còn tích hợp các tính năng hiện đại, hỗ trợ người dùng tạo CV trực tuyến và ứng tuyển một cách dễ dàng, tiết kiệm thời gian. |
Bài viết dành riêng cho thành viên của HR Insider.



















