Excel là công cụ trang tính vô cùng quen thuộc trong Microsoft Office, vậy liệu bạn đã biết các cách mở Excel nhanh chóng và thông dụng chưa? Trong bài viết này, chúng ta sẽ khám phá những cách mở Excel một cách thông minh, giúp tối ưu hóa quá trình làm việc, tăng cường hiệu suất và mang lại trải nghiệm người dùng. Khám phá ngay!
Cách mở Excel trên Desktop
Để mở Microsoft Excel trực tiếp từ Desktop, bạn có thể thực hiện các bước sau:
Cách 1: Sử dụng biểu tượng Excel
- Bước 1: Trên màn hình Desktop, tìm biểu tượng Excel. Thường, biểu tượng này có hình tờ giấy màu xanh với một chữ “X” trắng ở giữa.
- Bước 2: Nhấn đúp chuột trái vào biểu tượng Excel để mở chương trình.
Cách 2: Dùng chuột phải để mở Excel
- Bước 1: Chuột phải vào biểu tượng Excel trên Desktop.
- Bước 2: Trong menu ngữ cảnh xuất hiện, chọn “Open” hoặc “Mở” để khởi động Excel.
Những bước trên đây giúp bạn mở Microsoft Excel trên Desktop một cách nhanh chóng và thuận tiện.
THẢ GA HỌC E-LEARNING MIỄN PHÍ
Cách mở Excel Bằng Run
Để mở Microsoft Excel bằng hộp Run trên Windows, bạn có thể thực hiện các bước sau:
- Bước 1: Nhấn tổ hợp phím `Windows + R` trên bàn phím. Hộp Run sẽ xuất hiện.
- Bước 2: Trong ô trống của Hộp Run, nhập “Excel” hoặc “Excel.exe” (không có dấu ngoặc kép) và nhấn Enter.
- Bước 3: Chương trình Microsoft Excel sẽ được khởi động và mở trên màn hình của bạn.
Lưu ý: Cách mở Excel bằng cách nhập lệnh trực tiếp vào Hộp Run. Điều này có thể hữu ích khi bạn muốn thực hiện một thao tác nhanh chóng từ bàn phím mà không cần phải tìm kiếm trong menu Start hay trên Desktop.
Bạn có thể tham khảo cách cố định dòng trong Excel và cách cố định ô trong Excel để làm việc hiệu quả hơn với các bảng tính dài.
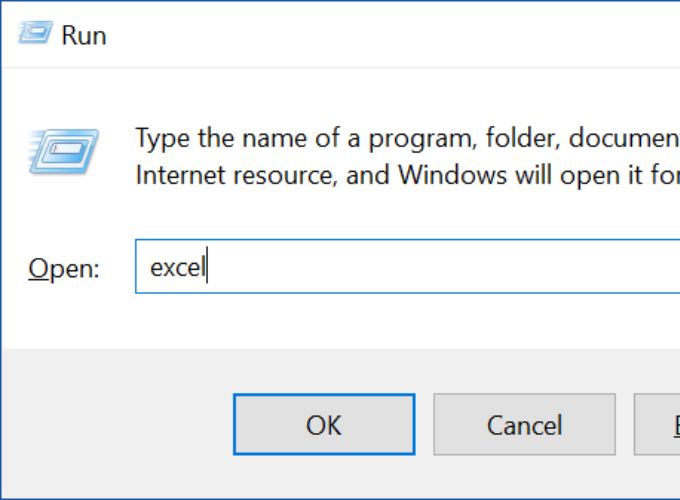
Cách mở Excel Bằng Run
Cách mở Excel dùng Start Menu
Để mở Microsoft Excel bằng Start Menu trên Windows, bạn có thể thực hiện các bước sau:
- Bước 1: Click vào biểu tượng Windows ở góc trái dưới màn hình hoặc nhấn nút `Windows` trên bàn phím.
- Bước 2: Trong hộp tìm kiếm trên Menu Start, bắt đầu gõ từ khóa “Excel”.
- Bước 3: Khi kết quả hiển thị Microsoft Excel, bạn có thể chọn chương trình để mở nó.
- Bước 4: Nhấn Enter trên bàn phím hoặc click chuột trái vào biểu tượng Excel để mở chương trình.
Điều này giúp bạn mở Microsoft Excel thông qua menu Start một cách thuận tiện và nhanh chóng, đặc biệt là khi bạn không muốn sử dụng các biểu tượng trên Desktop.
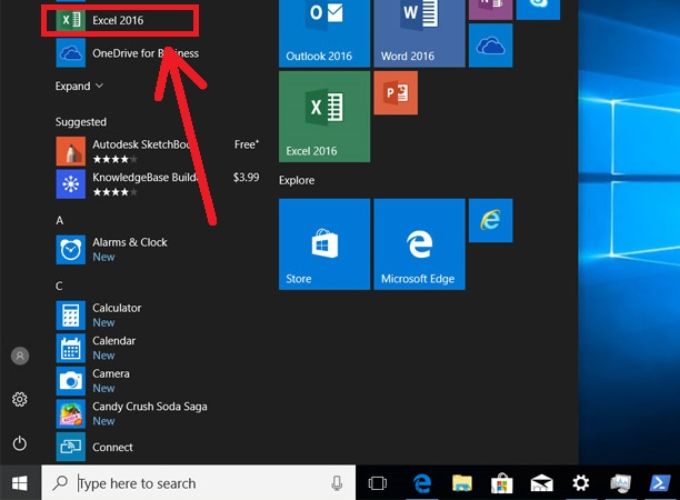
Cách mở Excel dùng Start Menu
Dùng hộp tìm kiếm máy tính
Để mở Microsoft Excel bằng hộp tìm kiếm máy tính trên Windows, bạn có thể thực hiện các bước sau:
- Bước 1: Truy cập menu Start bằng cách nhấn phím Windows trên bàn phím.
- Bước 2: Gõ từ khóa “Excel” vào hộp tìm kiếm trên Menu Start.
- Bước 3: Khi kết quả hiển thị Microsoft Excel, bạn có thể chọn chương trình để mở nó.
- Bước 4: Nhấn Enter trên bàn phím hoặc click chuột trái vào biểu tượng Excel để mở chương trình.
Việc này giúp bạn mở Microsoft Excel bằng cách sử dụng hộp tìm kiếm máy tính một cách nhanh chóng, đặc biệt là khi bạn không muốn mở Menu Start hoặc sử dụng các biểu tượng trên Desktop.
Trong một số trường hợp người dùng cần tiến hành mở 2 file Excel cùng lúc để thuận tiện khi làm việc. Vậy cách thực hiện điều này ra sao? Mời các bạn cùng tìm hiểu hướng dẫn chi tiết qua các bước trong phần tiếp sau đây.
Để hiểu rõ hơn về công thức Excel và cách xuống dòng Excel, bạn có thể tham khảo các hướng dẫn chi tiết từ các nguồn này.
Cách mở 2 file Excel cùng lúc
Để mở hai file Excel cùng một lúc, bạn có thể thực hiện một trong những cách sau đây:
Cách 1: Sử dụng File Explorer
- Bước 1: Mở File Explorer bằng cách nhấn tổ hợp phím `Windows + E` trên bàn phím.
- Bước 2: Điều hướng đến thư mục chứa file Excel đầu tiên. Nhấp đúp chuột trái vào file Excel đó để mở.
- Bước 3: Mở một cửa sổ File Explorer khác để tìm và chọn file Excel thứ hai.
- Bước 4: Nhấp đúp chuột trái vào file Excel thứ hai.
Cách 2: Sử dụng Microsoft Excel
- Bước 1: Mở một bản Excel bằng cách sử dụng một trong các phương tiện đã được mô tả trước đó (Desktop, Start Menu, Run, hoặc hộp tìm kiếm).
- Bước 2: Trong Excel, mở file đầu tiên bằng cách nhấn `Ctrl + O` hoặc chọn “File” > “Open” và sau đó chọn file Excel muốn mở.
- Bước 3: Mở file Excel thứ hai bằng cách lặp lại bước trên.
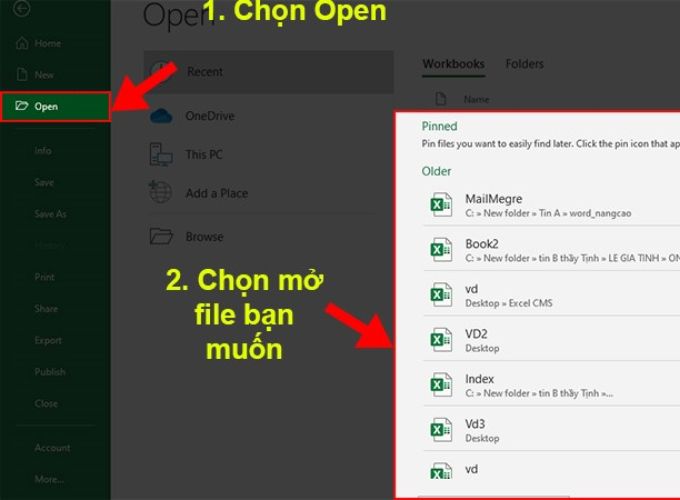
Cách mở 2 file Excel cùng lúc
Lưu ý rằng cách thứ hai là cách phổ biến khi bạn đã mở Microsoft Excel và muốn mở thêm nhiều file trong cùng một phiên làm việc.
Qua hướng dẫn chi tiết, người đọc có thể lựa chọn cách mở Excel phù hợp với nhu cầu và thói quen sử dụng của mình. Bạn có thể sử dụng các biểu tượng trực tiếp để nhanh chóng truy cập Excel từ Desktop hoặc chọn cách mở thông qua Run khi bạn muốn sử dụng bàn phím một cách hiệu quả. Với những cách mở Excel đa dạng này, người dùng có thể tận dụng những tính năng tiện ích của chương trình một cách linh hoạt và hiệu quả, tạo điều kiện thuận lợi cho công việc và sáng tạo trong quá trình làm việc hàng ngày.
Nắm bắt thông tin tuyển dụng mới nhất và tham gia ứng tuyển tại VietnamWorks! Top các nhà tuyển dụng cùng việc làm tiềm năng đa dạng: Thế Giới Di Động tuyển dụng, MWG tuyển dụng, Xanh SM Bike tuyển dụng, 24h tuyển dụng, Công ty LEGO tuyển dụng, TAM SƠN tuyển dụng, Vietjet Air tuyển dụng và CC1 tuyển dụng.
— HR Insider —
VietnamWorks – Website tuyển dụng trực tuyến số 1 Việt Nam
Bài viết dành riêng cho thành viên của HR Insider.



















