Bảo vệ dữ liệu và công thức trong bảng tính Excel có thể được thực hiện thông qua việc khóa ô để ngăn chúng bị chỉnh sửa. Bạn có thể sử dụng phím tắt hoặc tirnh cụm từ trong các công cụ chức năng có sẵn để thực hiện việc này. Chi tiết về cách khóa ô trong Excel được chia sẻ ngay dưới đây, hãy theo dõi để biết thêm!
Tại sao phải khóa ô trong Excel?
Trong quá trình làm việc, việc chia sẻ file Excel với người khác là điều phổ biến. Tuy nhiên, không có cách nào đảm bảo rằng file của bạn sẽ không bị chỉnh sửa. Để giải quyết vấn đề này, việc biết cách khóa ô trong Excel mang lại những lợi ích sau:
- Ngăn chặn nguy cơ người khác vô tình xóa công thức hay dữ liệu quan trọng trong file.
- Bảo vệ các ô chứa công thức quan trọng mà bạn không muốn tiết lộ cho người khác.
- Khóa chỉ những ô cần thiết, vẫn để cho phép người khác chỉnh sửa các ô khác.
- Khi áp dụng chức năng khóa ô, dữ liệu của bạn sẽ được bảo vệ cho đến khi bạn mở khóa. Nếu người không có quyền truy cập thực hiện thao tác chỉnh sửa hoặc xóa, họ sẽ nhận được thông báo tương ứng.
Ngoài ra, việc khóa ô cũng có thể hữu ích khi bạn muốn cấp quyền truy cập cho một số người cụ thể. Bạn có thể thiết lập mật khẩu và chia sẻ mật khẩu chỉ với những người được ủy quyền.

Khóa ô trong Excel
Cách khóa ô trong Excel chứa dữ liệu và công thức
Trong quá trình chuyển gửi file Excel cho nhiều người, việc khóa ô là một bước quan trọng để bảo vệ dữ liệu và công thức. Dưới đây là hướng dẫn chi tiết về cách khóa ô trong Excel:
Khóa toàn bảng dữ liệu Excel
- Bước 1: Mở ứng dụng Excel trên máy tính của bạn.
- Bước 2: Nhấp chuột phải vào tab của sheet bạn muốn bảo vệ và chọn “Protect Sheet”.
- Bước 3: Nhập mật khẩu vào ô “Password to unprotect sheet” và nhấn OK.
- Bước 4: Nhập lại mật khẩu để xác nhận và nhấn OK, hoàn tất việc khóa dữ liệu trên sheet.
THẢ GA HỌC E-LEARNING MIỄN PHÍ
Khóa ô hoặc vùng dữ liệu cụ thể
- Bước 1: Chọn toàn bảng bằng cách nhấn Ctrl + A. Sau đó, chuột phải và chọn “Format Cells” hoặc nhấn Ctrl + 1.
- Bước 2: Trong cửa sổ “Format Cells”, chọn tab “Protection” và bỏ chọn ô “Locked”. Nhấn OK.
- Bước 3: Chọn ô hoặc vùng cụ thể mà bạn muốn khóa.
- Bước 4: Chuột phải, chọn “Format Cells” hoặc nhấn Ctrl + 1. Trong tab “Protection”, tick chọn ô “Locked” và nhấn OK.
- Bước 5: Chuột phải vào sheet và chọn “Protect Sheet” để hoàn tất quá trình khóa.
Với những bước đơn giản trong cách khóa ô trong Excel trên, bạn có thể bảo vệ dữ liệu và công thức trong file Excel khi chia sẻ với người khác, đồng thời linh hoạt khóa từng ô cụ thể theo nhu cầu của mình.
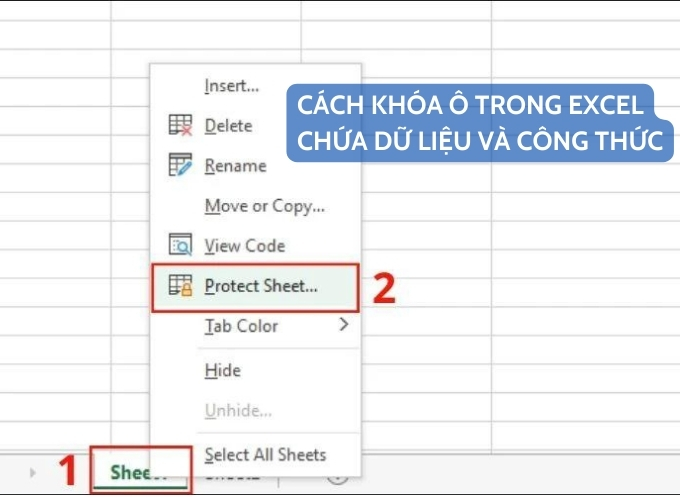
Khóa ô trong Excel chứa dữ liệu và công thức
Cách khóa ô trong Excel chứa công thức
Khi một công thức bị thay đổi, có thể gây ảnh hưởng đến toàn bộ các công thức khác trong bảng tính, làm mất thông tin hoặc gây lỗi. Để ngăn chặn điều này, việc khóa ô chứa công thức trong Excel là rất quan trọng. Chi tiết cách khóa ô trong Excel có chứa công thức:
- Bước 1: Chọn và định dạng ô
Chọn tất cả các ô trong bảng dữ liệu bằng cách nhấp chuột phải và chọn “Format Cells” hoặc sử dụng tổ hợp phím Ctrl + 1. Trong tab “Protection,” bỏ chọn tùy chọn “Locked” và nhấn OK để áp dụng. - Bước 2: Chọn các ô có công thức
Đi tới tab “Home,” trong phần “Editing,” chọn “Find & Select,” rồi chọn “Go To Special.” Trong hộp thoại hiện ra, chọn “Formulas” và nhấn OK. Excel sẽ tự động chọn tất cả các ô chứa công thức. - Bước 3: Định dạng ô và bảo vệ sheet
Mở hộp thoại “Format Cells” lần nữa và đánh dấu vào ô “Locked,” rồi nhấn OK. Tiếp theo, thực hiện thao tác “Protect Sheet” để bảo vệ các ô chứa công thức khỏi việc chỉnh sửa hoặc xóa. Các ô không chứa công thức vẫn có thể được chỉnh sửa như thông thường.
Như vậy, các ô chứa công thức trong file Excel đã được khóa, ngăn chặn khả năng chỉnh sửa hoặc xóa. Các ô không chứa công thức vẫn có thể được chỉnh sửa như thông thường.
Xem thêm: Cách khóa cột trong Excel để bảo vệ dữ liệu đơn giản
Hướng dẫn mở khóa ô dữ liệu và công thức trong Excel
Nếu bạn gặp khó khăn khi thao tác với một file Excel, có thể file đó đã được bảo vệ bởi chủ sở hữu. Để khắc phục tình trạng này, bạn cần mật khẩu để mở khóa và truy cập vào file. Để mở khóa ô trong Excel, thực hiện các bước sau:
- Bước 1: Nhấp chuột phải vào sheet cần mở khóa và chọn “Unprotect Sheet.”
Bước 2: Nhập mật khẩu đã được thiết lập trước đó và nhấn OK để hoàn tất việc mở khóa.
Bây giờ, bạn có quyền sửa file mà không gặp lỗi. Tuy nhiên, sau khi chỉnh sửa, nếu muốn bảo vệ file, bạn thực hiện lại quá trình khóa với cách khóa ô trong Excel ở phần trên để đảm bảo an toàn dữ liệu.

Mở khóa ô dữ liệu và công thức trong Excel
Tổng hợp các phím tắt khóa ô ở trong Excel
Ngoài các cách khóa ô trong Excel trước đó, bạn có thể thực hiện việc khóa ô trong Excel một cách nhanh chóng bằng cách sử dụng tổ hợp phím tắt Ctrl + Space. Để bảo vệ một cột cụ thể, bạn chỉ cần thực hiện các bước sau:
- Nhấp vào chữ cái ở đầu cột để chọn toàn bộ cột đó.
- Nhấn tổ hợp phím tắt Ctrl + Space.
Việc sử dụng tổ hợp phím tắt này giúp bạn khóa một cột dữ liệu một cách hiệu quả và tiện lợi. Có thể thấy rằng cách khóa ô dữ liệu trong Excel trở nên vô cùng đơn giản và dễ dàng với sự hỗ trợ của các phím tắt và công cụ có sẵn.
Xem thêm: Hiểu rõ cách đặt mật khẩu cho file excel
Bài viết trên vừa hướng dẫn cách khóa ô trong Excel đối với toàn bảng, khóa từng ô và mở khóa trong trang tính Excel, giúp bạn ngăn chặn nguy cơ người xem vô tình sửa đổi hoặc xóa nội dung dữ liệu của bạn một cách nhanh chóng và đơn giản. Chúc bạn thành công!
Nắm bắt thông tin tuyển dụng mới nhất và tham gia ứng tuyển tại VietnamWorks! Top các nhà tuyển dụng cùng việc làm tiềm năng đa dạng: Thế Giới Di Động tuyển dụng, MWG tuyển dụng, Xanh SM Bike tuyển dụng, 24h tuyển dụng, Công ty LEGO tuyển dụng, TAM SƠN tuyển dụng, Vietjet Air tuyển dụng và CC1 tuyển dụng.
Xem thêm: Cách lưu file excel nhanh chóng hiểu quả trong công
— HR Insider —
VietnamWorks – Website tuyển dụng trực tuyến số 1 Việt Nam
Bài viết dành riêng cho thành viên của HR Insider.



















