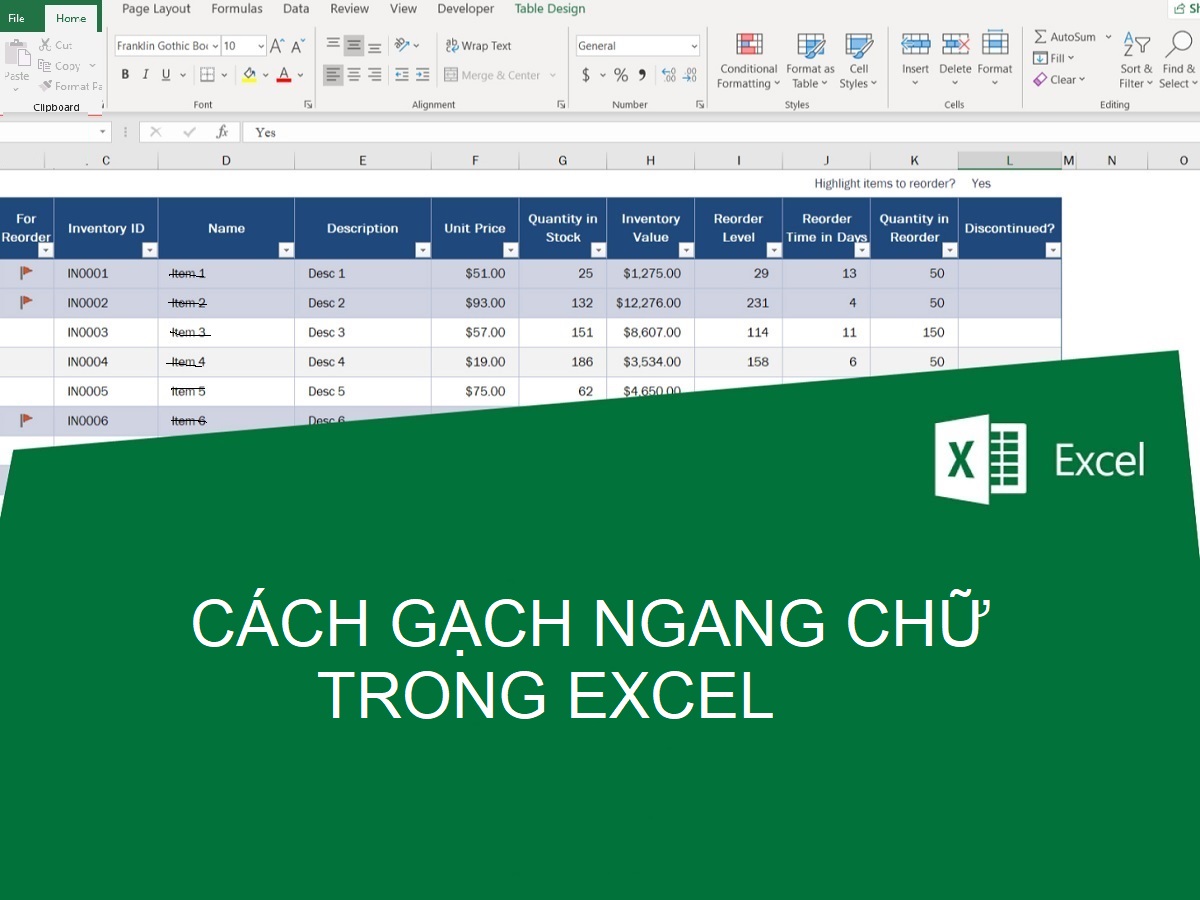Gạch ngang chữ trong Excel cũng giống như việc bạn đánh dấu các ý chính khi ghi chép trên sách vở hoặc highlight các ý quan trọng trên Microsoft Word. Hành động này thường được sử dụng khi người dùng muốn nhấn mạnh đến nội dung hoặc dữ liệu không đúng. Vậy bạn đã biết cách gạch ngang chữ trong Excel chưa? Tham khảo ngay bài viết của HR Insider để thực hiện các thao tác dưới đây một cách thuần thục và dễ dàng nhé!
Lợi ích của việc gạch ngang chữ trong Excel
Việc gạch ngang chữ trong Excel có thể mang lại một số lợi ích sau:
- Ghi chú: Gạch ngang chữ trong Excel có thể được sử dụng để tạo ghi chú ngắn gọn hoặc chú thích cho một ô dữ liệu cụ thể. Điều này giúp người đọc hiểu rõ hơn về dữ liệu và thông tin liên quan.
- Phân biệt dữ liệu: Khi làm việc với các bảng dữ liệu lớn, việc gạch ngang chữ có thể được sử dụng để phân biệt các mục dữ liệu quan trọng hoặc đặc biệt. Điều này giúp tạo sự tương phản và làm nổi bật các giá trị quan trọng.
- Đánh dấu dữ liệu: Gạch ngang chữ cũng có thể được sử dụng để đánh dấu các dòng hoặc ô dữ liệu cần chú ý. Ví dụ, bạn có thể gạch ngang chữ các mục đã hoàn thành hoặc đã kiểm tra trong một danh sách.
- Hiệu chỉnh dữ liệu: Trong trường hợp bạn muốn chỉnh sửa một phần dữ liệu trong một ô cụ thể, việc gạch ngang chữ có thể được sử dụng để xác định phần cần thay đổi. Điều này giúp người dùng biết rõ phạm vi cần chỉnh sửa và tránh nhầm lẫn.
- Thể hiện sự hiện diện: Gạch ngang chữ cũng có thể được sử dụng để thể hiện sự hiện diện hoặc điểm danh. Ví dụ, nếu bạn sử dụng Excel để theo dõi việc tham dự họp, bạn có thể gạch ngang chữ các tên người không tham gia để biết ai đã vắng mặt.
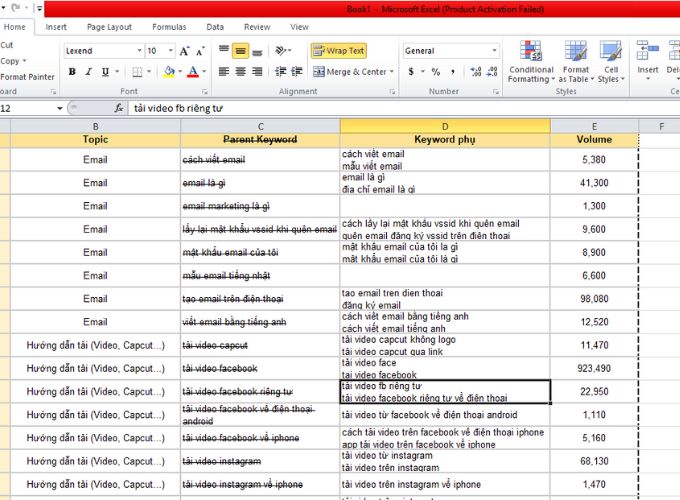
Cách gạch chữ ngang trong excel mang đến nhiều tiện ích trong công việc
Gạch ngang chữ trong Excel mang đến nhiều lợi ích thiết thực cho người dùng trong quá trình làm việc với excel. Vậy bạn đã biết cách gạch ngang chữ trong Excel chưa? Cùng đón đọc phần tiếp theo mà HR Insider chia sẻ ngay bên dưới.
5 cách gạch ngang chữ trong excel
Hiện nay, có 5 cách gạch ngang chữ trong Excel mà bạn có thể bỏ túi cho mình như sau:
Cách thủ công
Cách gạch ngang chữ trong Excel bằng các thao tác thủ công được thực hiện theo các bước như sau:
- Bước 1: Mở bảng tính Excel cần thao tác.
- Bước 2: Chọn ô, hàng hoặc cột chứa dữ liệu cần gạch ngang.
- Bước 3: Vào “Home” và nhấp vào mũi tên ở góc phải mục “Font”.
- Bước 4: Hộp thoại hiện ra, chọn Font => Tích vào ô “Strikethrough” ở phần “Effect”.
- Bước 5: Nhấn OK để hoàn thành.
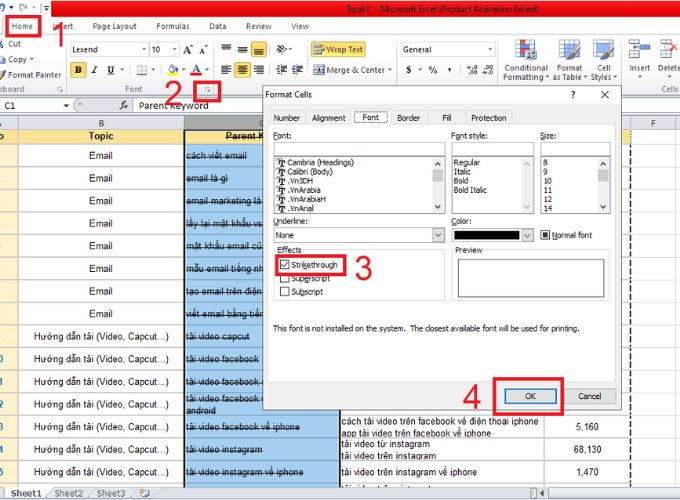
Cách gạch ngang chữ trong Excel bằng thủ công
Dùng Format Cells
Cách gạch ngang chữ trong Excel bằng cách dùng Format Cells được thực hiện theo các bước như sau:
- Bước 1: Mở bảng tính Excel cần thao tác.
- Bước 2: Chọn ô, hàng hoặc cột chứa dữ liệu cần gạch ngang.
- Bước 3: Nhấn chuột phải chọn Format Cells
- Bước 4: Hộp thoại hiện ra, chọn Font => Tích vào ô “Strikethrough” ở phần “Effect”.
- Bước 5: Nhấn OK để hoàn thành.
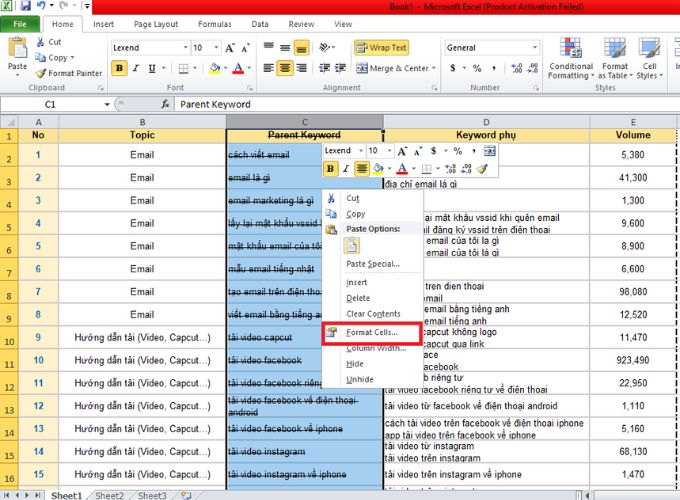
Cách gạch ngang chữ trong Excel bằng Format Cells
THẢ GA HỌC E-LEARNING MIỄN PHÍ
Sử dụng tổ hợp phím Ctrl + F5
Đây được xem là cách gạch ngang chữ đơn giản và ít thao tác nhất trong excel. Các bước thực hiện như sau:
- Bước 1: Mở bảng tính Excel cần thao tác.
- Bước 2: Bôi đen vùng dữ liệu cần gạch ngang.
- Bước 3: Sử dụng tổ hợp phím Ctrl + F5 để gạch ngang chữ trong excel.
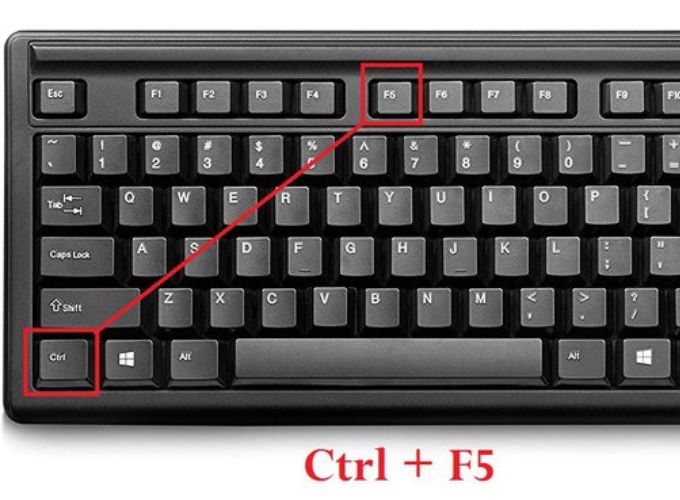
Cách gạch ngang chữ trong Excel bằng Ctrl+F5
Để biết thêm về cách xóa hàng trong Excel và cách sử dụng hàm LEN trong Excel, bạn có thể tham khảo các mẹo hữu ích.
Tạo tùy chọn Strikethrough
Tùy chọn Strikethrough cũng là một cách gạch ngang chữ trong Excel được nhiều người lựa chọn. Các bước thực hiện như sau:
- Bước 1: Mở bảng tính Excel và nhấn chuột phải ở vị trí bất kỳ trên thanh công cụ
- Bước 2: Hộp thoại mở ra bạn chọn “Customize the Ribbon”.
- Bước 4: Hộp thoại với các tùy chọn hiện ra, bạn chọn “Quick Access Toolbar” => Chọn “Commands Not in the Ribbon” ở mục Choose commands from => Chọn “Strikethrough” => Chọn “Add”.
- Bước 5: Nhấn OK để hoàn thành.
- Bước 6: Quay trở lại bảng tính, chọn vùng dữ liệu cần gạch ngang và nhấp vào biểu tượng ở phía gần thanh công cụ.
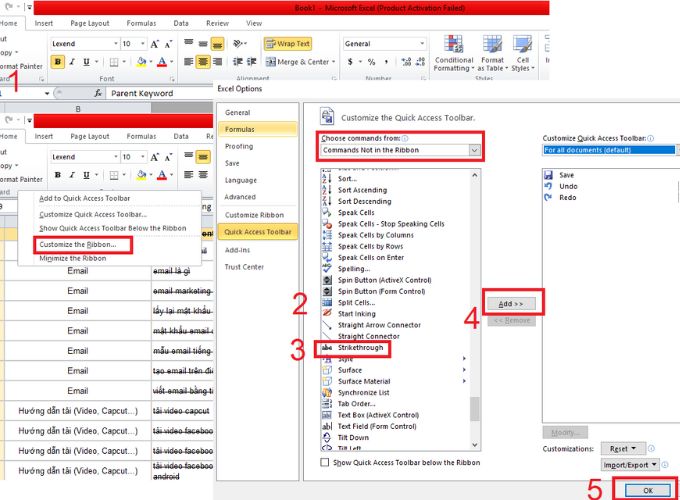
Cách gạch ngang chữ trong Excel bằng tùy chọn Strikethroungh
Thiết lập điều kiện
Với những người có thường xuyên và sử dụng thành thạo excel, họ có thể sử dụng định dạng có điều kiện để gạch ngang chữ trong quá trình làm việc. Để gạch ngang chữ trong Excel theo cách này, bạn cần thêm cột điều kiện cho các dữ liệu cần thực hiện thao tác này.
- Bước 1: Mở bảng tính Excel và bôi đen vùng dữ liệu cần được chọn.
- Bước 2: Ở tab “Style”, chọn “Conditional Formatting”. Hộp thoại hiện ra chọn “New Rule”
- Bước 3: Hộp thoại hiện ra tiếp, chọn “Use a formula to determine which cells to format” ở phần “Select a Rule Type”.
- Bước 4: Nhập công thức để thiết lập điều kiện, chọn “Format”.
- Bước 5: Khi bảng tùy chọn hiện ra, ở thẻ “Effect” tích chọn “Strikethrough” và nhấn chọn OK.
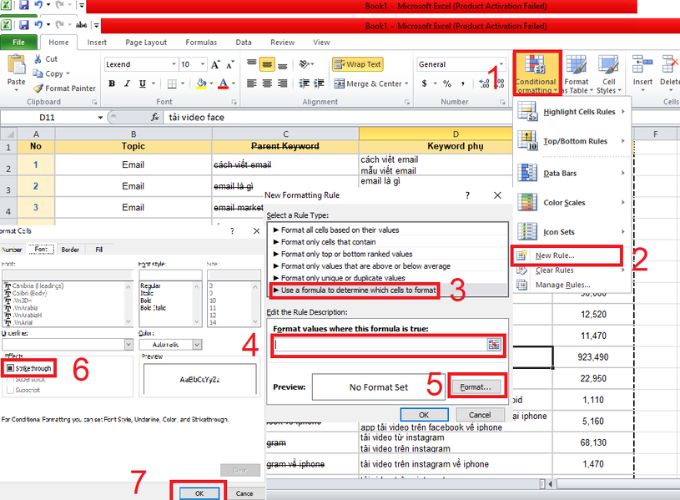
Cách gạch ngang chữ trong Excel bằng cách thiết lập điều kiện
Với các bước hướng dẫn chi tiết trên, chắc hẳn bạn đã biết cách gạch ngang chữ trong excel. Vậy khi muốn bỏ gạch bạn sẽ làm thế nào? Theo dõi phần tiếp theo để tìm câu trả lời nhé.
Nếu bạn muốn cách chuyển Excel sang PDF hoặc tìm hiểu về biểu đồ trong Excel, các hướng dẫn chi tiết sẽ giúp bạn thực hiện dễ dàng.
Cách bỏ gạch ngang chữ trong Excel
Để bỏ gạch ngang chữ trong Excel để trở về dạng dữ liệu như ban đầu, bạn có thể thực hiện các bước sau đây:
- Bước 1: Mở bảng tính Excel có chứa vùng dữ liệu gạch ngang.
- Bước 2: Chọn ô hoặc dãy ô có chứa văn bản đã được gạch ngang.
- Bước 3: Nhấn tổ hợp phím “Ctrl + 5” để bỏ hiệu ứng gạch ngang.
- Bước 4: Lưu bảng tính để giữ lại thay đổi.
Ngoài cách trên, bạn có thể nhấn tùy chọn “Format Cells” => bỏ dấu tích ở trong ô “Strikethrough” để bỏ gạch ngang chữ trong Excel. Việc bỏ gạch ngang chữ trong Excel là tác vụ đơn giản nhưng cần thiết giúp bạn cập nhật và chỉnh sửa bảng dữ liệu của mình một cách dễ dàng và chính xác nhất.
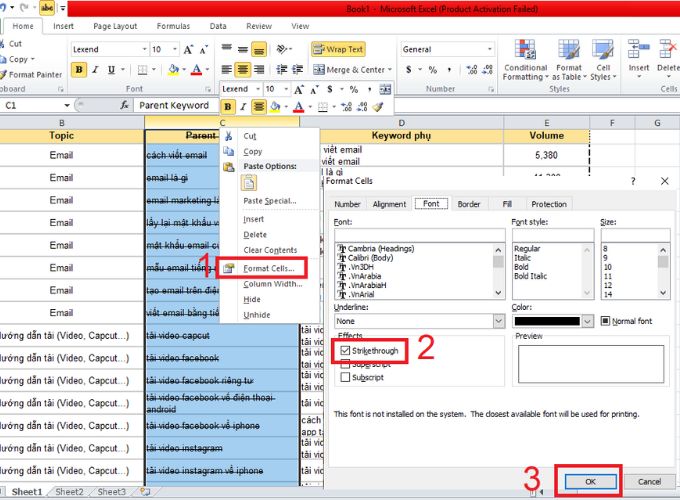
Cách bỏ gạch ngang chữ trong Excel
Trên đây là các thông tin HR Insider chia sẻ đến bạn cách gạch ngang chữ trong Excel cùng cách bỏ gạch ngang. Hy vọng chúng hữu ích và giúp bạn trở nên chuyên nghiệp hơn trong quá trình làm việc với Microsoft Excel. Còn rất nhiều tips hữu ích khác về kỹ năng làm việc với Excel sẽ được chúng tôi chia sẻ trên website VietnamWorks. Cùng đón đọc nhé!
Nắm bắt thông tin tuyển dụng mới nhất và tham gia ứng tuyển tại VietnamWorks! Top các nhà tuyển dụng cùng việc làm tiềm năng đa dạng: LEGO tuyển dụng, Xanh SM tuyển dụng, Tuyển dụng Thế Giới Di Động, Tuyển dụng 24h, DOJI tuyển dụng, Central tuyển dụng, Sungroup tuyển dụng và AEON MALL Tân Phú tuyển dụng.
— HR Insider —
VietnamWorks – Website tuyển dụng trực tuyến số 1 Việt Nam
Bài viết dành riêng cho thành viên của HR Insider.