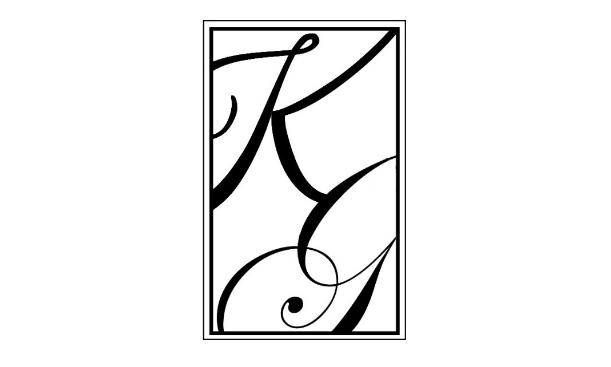Phần mềm excel là gì?
Excel là công cụ giúp bạn tạo, phân tích và trình bày dữ liệu một cách hiệu quả. Với Excel, bạn có thể dễ dàng tạo các bảng tính, biểu đồ, đồ thị để trực quan hóa dữ liệu, từ đó đưa ra những quyết định kinh doanh sáng suốt.
Từ nhân viên văn phòng, sinh viên cho đến học sinh, Excel đã trở thành một công cụ quen thuộc và không thể thiếu. Bất kể bạn làm việc trong lĩnh vực nào, Excel đều có thể hỗ trợ bạn trong việc quản lý dữ liệu, tính toán, phân tích và trình bày thông tin một cách hiệu quả. Bạn đã khám phá hết những khả năng của Excel chưa?
Cùng VietnamWorks HR Insider tìm hiểu rõ hơn về ô trong Excel và cách gạch chéo ô một cách đơn giản và nhanh chóng. Từ đó, bạn có thể tự tin sử dụng Excel để giải quyết các công việc hàng ngày và nâng cao hiệu quả làm việc.

Phần mềm excel là gì?
Ô trong excel
Ô trong Excel, hay còn gọi là Cells, là đơn vị cơ bản cấu thành nên bảng tính. Mỗi ô là một đơn vị chứa đựng thông tin, từ số liệu, văn bản cho đến các công thức tính toán phức tạp. Địa chỉ của ô (ví dụ: A1, B2) giúp chúng ta dễ dàng định vị và làm việc với dữ liệu. Vì vậy, việc nắm vững cách sử dụng ô là điều vô cùng quan trọng đối với bất kỳ ai làm việc với Excel.
Khác với các công cụ ghi chú thông thường, các ô trong Excel có khả năng liên kết và tính toán với nhau, giúp bạn tạo ra những báo cáo và phân tích dữ liệu một cách nhanh chóng và chính xác. Bạn có thể dễ dàng sắp xếp, lọc và tìm kiếm dữ liệu, đồng thời tạo ra các biểu đồ và đồ thị trực quan để trình bày thông tin một cách hiệu quả.
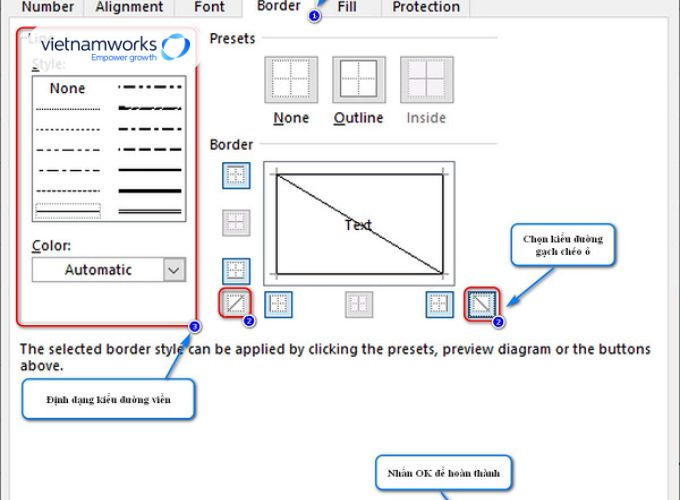
Ô trong excel
Đường gạch chéo trong excel là gì?
Đường gạch chéo trong Excel không chỉ đơn thuần là một đường kẻ chia ô, mà còn là một công cụ hữu ích để bạn phân biệt, nhấn mạnh thông tin hoặc tạo điểm nhấn trực quan cho bảng tính. Việc chia ô bằng đường chéo giúp bạn dễ dàng thể hiện hai chức năng hoặc hai ý nghĩa khác nhau cho cùng một ô, tăng tính rõ ràng và chuyên nghiệp cho bảng tính của mình.
Ngoài việc giúp tổ chức dữ liệu hiệu quả, việc kẻ đường chéo trong ô còn giúp bảng tính của bạn trở nên chuyên nghiệp và đẹp mắt hơn. Đường kẻ chéo tạo điểm nhấn, giúp bảng tính không bị đơn điệu và dễ nhìn hơn.
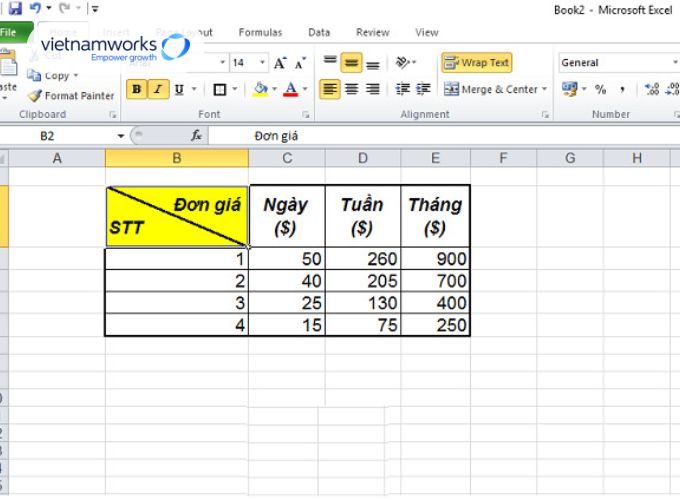
Đường gạch chéo trong excel là gì?
Khi nào cần gạch chéo ô trong excel?
Cách gạch chéo ô trong excel là một phương pháp đơn giản nhưng hiệu quả để làm nổi bật hoặc đánh dấu các ô quan trọng trong bảng tính. Dưới đây là một số trường hợp khi bạn có thể cần sử cách gạch chéo ô trong excel:
- Kiểm tra và đánh dấu dữ liệu quan trọng
Khi bạn muốn làm nổi bật một ô chứa thông tin quan trọng, ví dụ như con số lớn, giảm giá đặc biệt, hay bất kỳ dữ liệu nào mà bạn muốn người đọc chú ý đặc biệt đến.
- Chỉ ra các ô tính toán hoặc tổng kết
Trong trường hợp bạn sử dụng Excel để thực hiện các tính toán hoặc tổng kết, việc gạch chéo ô có thể giúp làm nổi bật những ô chứa kết quả quan trọng nhất.
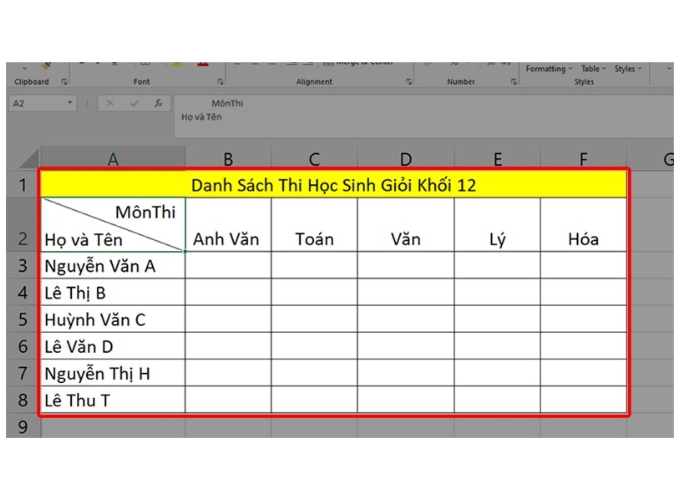
Cách gạch chéo ô trong excel chỉ ra các ô tính toán hoặc tổng kết
- Đánh dấu ô có giá trị ngày cụ thể
Khi bạn làm việc với bảng lịch, deadline hoặc các sự kiện có thời hạn, việc gạch chéo ô có thể giúp nhấn mạnh ngày cụ thể để dễ dàng theo dõi.
- Làm đẹp và tăng sự rõ ràng
Gạch chéo ô có thể được sử dụng để làm cho bảng tính của bạn trở nên gọn gàng, dễ đọc hơn và thu hút người xem.
- Phân biệt giữa các mục trong danh sách
Trong các danh sách, việc gạch chéo ô có thể giúp phân biệt rõ ràng giữa các mục hoặc điều kiện cần lưu ý.
Tóm lại, việc gạch chéo ô trong Excel không chỉ là một cách để làm đẹp bảng tính mà còn là một công cụ hữu ích để tăng cường sự chú ý đối với thông tin quan trọng trong công việc của bạn.
Chi tiết cách gạch chéo ô trong Excel
Với cách gạch chéo ô trong excel, bạn có thể tham khảo và lựa chọn 2 thực hiện. Dưới đây là hướng dẫn cho 2 cách khác nhau để gạch chéo ô trong Excel:
Cách 1: Sử dụng Ribbon (Thanh công cụ)
- Bước 1: Mở bảng tính Excel và di chuột đến ô hoặc dãy ô bạn muốn gạch chéo.
- Bước 2: Click vào tab “Home” ở thanh công cụ trên cùng của Excel.
- Bước 3: Trong tab “Home”, chọn biểu tượng “Borders” (đường viền). Một menu xuất hiện.
- Bước 4: Trong menu “Borders”, chọn tùy chọn “Diagonal Down” (gạch chéo xuống) hoặc “Diagonal Up” (gạch chéo lên), tùy thuộc vào hướng bạn muốn.
- Bước 5: Di chuột đến ô hoặc dãy ô bạn muốn áp dụng gạch chéo và click chuột trái để hoàn tất.
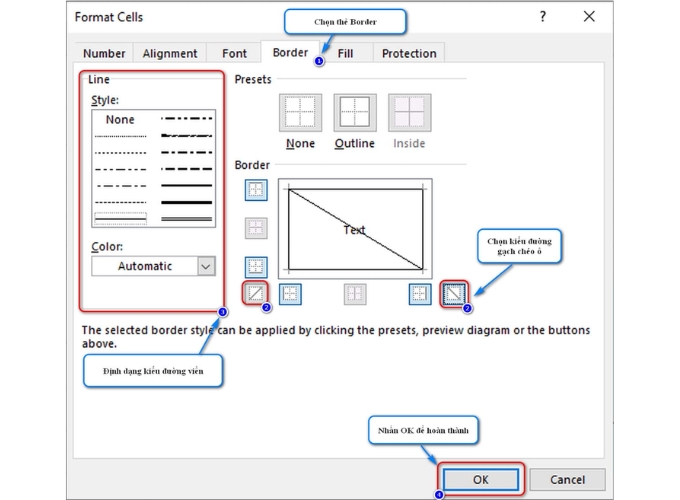
Sử dụng Ribbon (Thanh công cụ)
Cách 2: Sử dụng Format Cells (Định dạng ô)
- Bước 1: Tương tự như bước 1 của cách 1.
- Bước 2: Chuột phải vào ô đã chọn và chọn “Format Cells” từ menu.
- Bước 3: Trong hộp thoại “Format Cells”, chọn tab “Border”.
- Bước 4: Tại đây, bạn có thể chọn kiểu và hướng gạch chéo. Điều này bao gồm cả việc chọn “Diagonal Down” hoặc “Diagonal Up”.
- Bước 5: Nếu cần, bạn có thể tùy chỉnh màu sắc, độ đậm, và góc nghiêng của gạch chéo. Sau đó, click “OK” để áp dụng thay đổi.
Bằng cách sử dụng cả hai phương pháp này, bạn có thể linh hoạt lựa chọn cách thích hợp nhất với nhu cầu và sở thích của mình khi làm việc với bảng tính Excel.
Xem thêm: Cách đánh dấu tích trong excel đơn giản và nhanh chóng
Cách bỏ đường gạch chéo ô trong Excel khi cần
Bên cạnh việc nắm rõ cách gạch chéo ô trong excel thì bạn cũng nên nắm được Cách bỏ đường gạch chéo ô khi cần thiết để thao tác linh hoạt và chuyên nghiệp hơn. Với việc bỏ đường gạch chéo trong excel bạn có thể làm theo hướng dẫn cách bước sau đây:
Để bỏ đường gạch chéo trên ô trong Excel, bạn có thể thực hiện các bước sau:
Cách 1: Sử dụng Ribbon (Thanh công cụ)
- Bước 1: Di chuột đến ô mà bạn muốn bỏ đường gạch chéo.
- Bước 2: Click vào tab “Home” ở thanh công cụ trên cùng của Excel.
- Bước 3: Trong tab “Home”, chọn biểu tượng “Borders” (đường viền). Một menu xuất hiện.
- Bước 4: Trong menu “Borders”, chọn tùy chọn “No Border” để bỏ đường gạch chéo.
Cách 2: Sử dụng Format Cells (Định dạng ô)
- Bước 1: Di chuột đến ô mà bạn muốn bỏ đường gạch chéo.
- Bước 2: Chuột phải vào ô đã chọn và chọn “Format Cells” từ menu.
- Bước 3: Trong hộp thoại “Format Cells”, chọn tab “Border”.
- Bước 4: Chọn tùy chọn “None” hoặc “Clear” để bỏ tất cả các đường viền, bao gồm cả đường gạch chéo.
- Bước 4: Sau khi chọn tùy chọn phù hợp, click “OK” để đóng hộp thoại và áp dụng thay đổi.
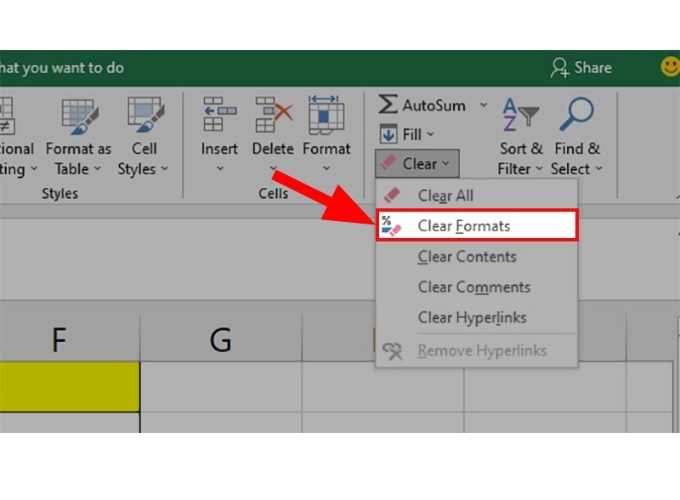
Sử dụng Format Cells (Định dạng ô)
Những bước trên sẽ giúp bạn dễ dàng bỏ đường gạch chéo trên ô trong Excel khi cần thiết. Hy vọng rằng với hướng dẫn này, bạn đã có thêm một công cụ hữu ích để tối ưu hóa trải nghiệm làm việc của mình trong Microsoft Excel. Hãy áp dụng linh hoạt và sáng tạo cách gạch chéo ô trong excel để tận dụng tối đa tính năng này, làm cho công việc của bạn trở nên hiệu quả hơn và bảng tính của bạn trở nên ấn tượng hơn. Chúc bạn thành công!
Nắm bắt thông tin tuyển dụng mới nhất và tham gia ứng tuyển tại VietnamWorks! Top các nhà tuyển dụng cùng việc làm tiềm năng đa dạng: F88 tuyển dụng, PwC tuyển dụng, VietBank tuyển dụng, VPBank tuyển dụng, NCB tuyển dụng, ABBank tuyển dụng, Nam A Bank tuyển dụng và Woori Bank tuyển dụng.
- Xem thêm: Update 7 cách đánh số thứ tự trong excel mới nhất
- Xem thêm: Các cách đánh số 0 trong excel chuẩn cần nắm
— HR Insider —
VietnamWorks – Website tuyển dụng trực tuyến số 1 Việt Nam
Bài viết dành riêng cho thành viên của HR Insider.