Cách chuyển chữ thường sang in hoa trong excel, Word là một trong những tác vụ thường xuyên được thực hiện. Bài viết này của HR Insider sẽ hướng dẫn bạn các cách thực hiện việc này một cách nhanh chóng và đơn giản nhất. Hãy tìm hiểu ngay!
Tại sao cần chuyển chữ thường sang in hoa và ngược lại?
Khi làm việc trên Word hoặc Excel, việc chuyển đổi giữa chữ in hoa và chữ thường thường đòi hỏi sự chú ý và công sức. Thông thường trong cách chuyển chữ thường sang in hoa trong Excel, chúng ta sẽ sử dụng phím Caps Lock để bật hoặc tắt chế độ in hoa, hoặc giữ phím Shift khi muốn viết in hoa một từ hoặc một đoạn văn bản.
Tuy nhiên, nếu quên tắt Caps Lock hoặc phải xử lý lượng văn bản lớn, việc này có thể trở nên phiền toái.
Có một số lý do mà người dùng cần đổi chữ thường thành chữ hoa trong Excel, tùy thuộc vào mục đích cụ thể của công việc hoặc dự án để áp dụng cách đổi chữ thường thành chữ hoa trong excel . Dưới đây là một số lý do phổ biến:
- Định dạng dữ liệu chuẩn: Việc đổi chữ thường thành chữ hoa giúp duy trì đồng nhất trong định dạng văn bản, giúp tránh sự nhầm lẫn khi xử lý dữ liệu.
- Phân biệt chữ hoa và chữ thường : Trong nhiều trường hợp, việc chuyển đổi chữ thường thành chữ hoa giúp tạo ra sự phân biệt rõ ràng giữa các thông tin hoặc danh sách. Điều này giúp làm nổi bật các yếu tố quan trọng.
- Thống nhất dữ liệu: Đối với các tên riêng, địa danh, hoặc mã số, việc sử dụng chữ hoa có thể giúp thống nhất dữ liệu, làm cho việc sắp xếp và tìm kiếm trở nên dễ dàng hơn.
- Quy ước và chuẩn hoá: Trong môi trường làm việc chung, việc sử dụng quy ước và chuẩn hóa về định dạng chữ cái giúp cả nhóm hoặc tổ chức hiểu và sử dụng dữ liệu một cách thống nhất.
- Điều khiển hiển thị: Chuyển đổi chữ thường thành chữ hoa có thể được sử dụng để kiểm soát các dữ liệu được hiển thị trên bảng tính. Điều này có thể quan trọng trong trường hợp cần xuất báo cáo hoặc chia sẻ thông tin.
- Xử lý dữ liệu đầu vào: Trong quá trình nhập liệu, việc tự động chuyển đổi chữ thường thành chữ hoa có thể giúp loại bỏ sự không đồng nhất và giảm khả năng nhập sai.
- Đảm bảo tính nhất quán: Trong trường hợp tích hợp dữ liệu từ Excel với các hệ thống khác, việc sử dụng chữ hoa có thể đảm bảo tính nhất quán giữa các nền tảng khác nhau.
Cách đổi chữ thường thành chữ hoa trong excel không chỉ là một phương thức đơn giản để làm cho dữ liệu trở nên dễ đọc hơn, mà còn giúp tăng cường khả năng quản lý và phân tích dữ liệu.
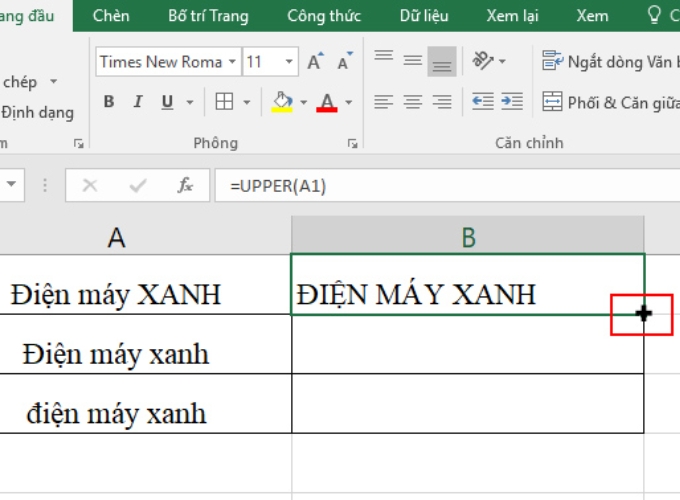
Chuyển chữ thường thành chữ hoa trong excel giúp định dạng dữ liệu chuẩn
Cách đổi chữ thường thành chữ hoa trong excel
Khi bạn cần chuyển đổi chữ thường thành chữ hoa trong excel, có một số cách tiện lợi và linh hoạt mà bạn có thể áp dụng. Dưới đây là ba cách đổi chữ thường thành chữ hoa trong excel phổ biến:
Xem thêm: Cách đọc số tiền bằng chữ trong excel cực đơn giản, dễ hiểu
Chuyển chữ thường sang in hoa bằng hàm UPPER
Hàm UPPER trong Excel là một công cụ mạnh mẽ để chuyển đổi chuỗi ký tự thành chữ hoa. Các bước thực hiện như sau:
- Bước 1: Chèn một ô hoặc cột tạm bên cạnh ô hoặc cột chứa văn bản bạn muốn chuyển đổi.
- Bước 2: Tại ô hoặc cột tạm, soạn công thức =UPPER(ô trống chứa ký tự muốn chuyển).
- Bước 3: Bạn nhấn Enter. Tất cả các chữ thường trong ô hoặc cột chứa văn bản sẽ tự động chuyển đổi thành dạng chữ in hoa.
Công thức này sẽ chuyển đổi nội dung của ô được chọn thành chữ hoa.
Nếu bạn muốn áp dụng hàm UPPER cho một phạm vi ô, chỉ cần nhập công thức một lần và kéo thả xuống dưới phạm vi ô cần chuyển đổi.
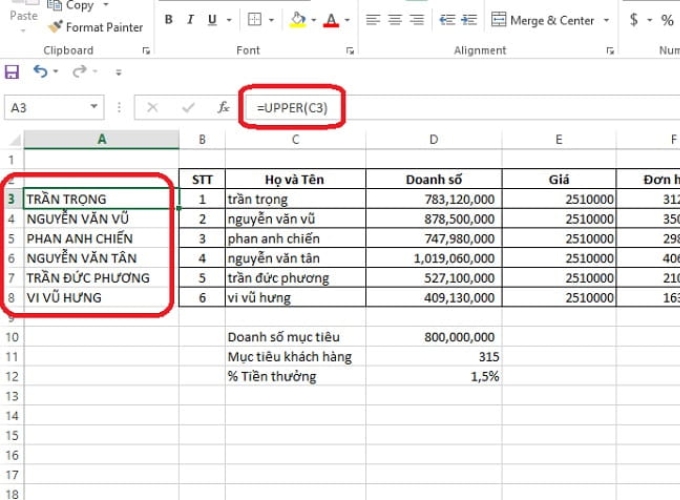
Cách đổi chữ thường thành chữ hoa trong excel bằng hàm UPPER
Sử dụng hàm PROPER
Hàm PROPER thường được sử dụng khi bạn muốn định dạng lại tên riêng, tiêu đề hoặc bất kỳ văn bản nào mà mỗi từ nên bắt đầu bằng một chữ cái in hoa. Hàm PROPER là lựa chọn tốt khi bạn muốn chuyển đổi chữ hoa thành chữ thường và chỉ giữ lại chữ cái đầu tiên của mỗi từ. Thực hiện như sau:
- Bước 1: Chèn một ô hoặc cột tạm bên cạnh ô hoặc cột chứa văn bản cần chuyển đổi.
- Bước 2: Tại ô hoặc cột tạm, soạn công thức =PROPER(ô trống chứa ký tự muốn chuyển).
- Bước 3: Bạn bấm Enter. Tất cả các chữ cái đầu trong ô hoặc cột chứa văn bản sẽ chuyển đổi thành dạng in hoa, trong khi những chữ cái còn lại giữ nguyên dạng chữ thường.
Hàm này sẽ chuyển đổi chữ hoa thành chữ thường, giữ lại chữ cái đầu tiên của mỗi từ.
Nếu bạn muốn áp dụng hàm PROPER cho một phạm vi ô, chỉ cần nhập công thức một lần và kéo thả xuống dưới phạm vi ô cần chuyển đổi.
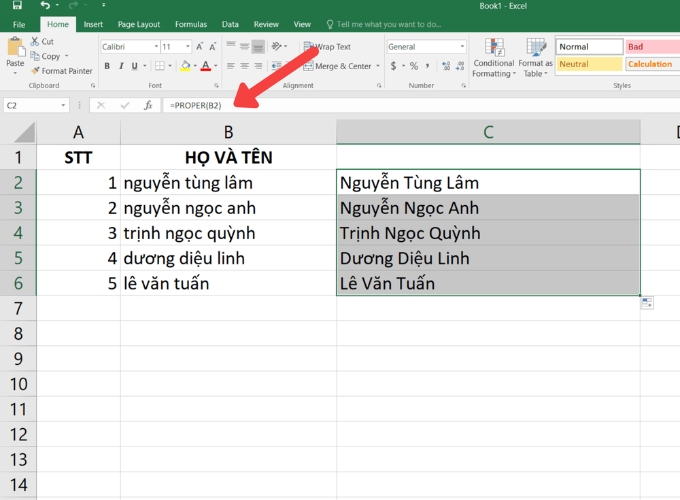
Dùng hàm PROPER để đổi chữ thường thành chữ hoa trong excel
Chuyển chữ thường sang in hoa bằng Flash Fill
Flash Fill là một tính năng mạnh mẽ trong Excel giúp tự động chuyển đổi dữ liệu một cách linh hoạt. Thực hiện theo các bước sau:
- Bước 1: Chèn tạm một cột bên cạnh với cột chứa văn bản cần chuyển đổi
- Bước 2: Tại cột tạm, nhập lại dữ liệu tại ô đầu tiên theo định dạng mong muốn.
- Bước 3: Nhấn tổ hợp phím “CTRL + E” để hiển thị công cụ Flash Fill.
- Bước 4: Tất cả các ô còn lại của cột tạm sẽ được tự động chuyển đổi theo định dạng mong muốn.
- Bước 5: Xóa cột viết thường ban đầu để hoàn tất quá trình chuyển đổi.
Công cụ này sẽ tự động phân tích mẫu bạn đã nhập và áp dụng định dạng đó cho cả cột.
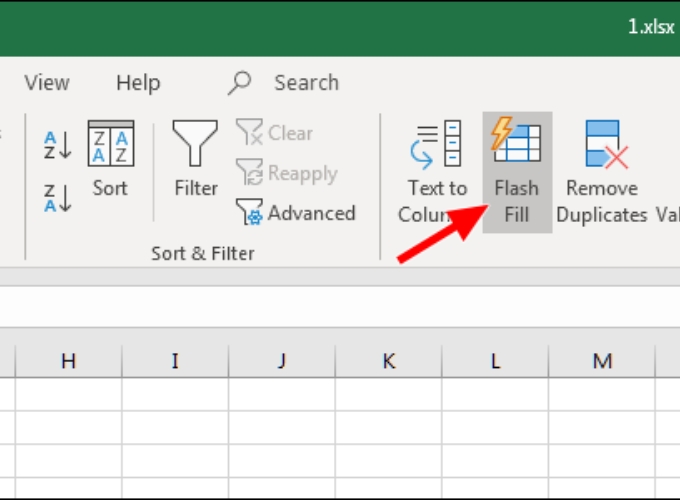
Có thể dùng công cụ Flash Fill để đổi chữ thường thành chữ hoa trong exce
Dùng hàm LOWER
Cách đổi chữ thường thành chữ hoa trong excel sử dụng hàm LOWER, bạn có thể làm như sau:
- Bước 1: Nhập công thức `=LOWER(A1)` (Thay A1 bằng ô cần chuyển đổi). Ở đây, giả sử dữ liệu cần chuyển đổi nằm trong ô A1.
- Bước 2: Ấn nút “Enter” để áp dụng công thức. Bạn sẽ thấy kết quả hiển thị chữ thường trong Excel.
- Bước 3: Tiếp theo, nhấn vào biểu tượng “chữ thập” bên phải của ô với công thức vừa nhập. Kéo liên tục ấn chuột trái và kéo xuống các dòng dưới để áp dụng công thức cho các ô khác.
Kết quả sẽ cho thấy chữ in hoa đã được chuyển thành chữ thường như mong muốn trên các dòng.
THẢ GA HỌC E-LEARNING MIỄN PHÍ
Sử dụng Unikey
Cách đổi chữ thường thành chữ hoa trong excel bằng Unikey là nội dung cuối cùng được chia sẻ trong bài viết này. Để chuyển đổi chữ thường thành chữ hoa trong Excel bằng công cụ Unikey, bạn có thể thực hiện theo các bước sau:
- Bước 1: Bôi đen văn bản cần chuyển đổi thành chữ hoa, sau đó nhấn tổ hợp phím Ctrl + C để sao chép. Tiếp theo, click chuột phải vào Unikey và chọn Cs + F6.
- Bước 2: Trong hộp thoại Unikey Toolkit, chọn “Sang chữ hoa,” sau đó nhấp vào “Chuyển mã” và đóng hộp thoại. Sau khi hoàn thành, quay lại Excel và nhấn tổ hợp phím Ctrl + V để dán kết quả chữ hoa.
Qua các bước trên, bạn sẽ thấy nội dung đã được chuyển đổi thành chữ hoa trong Excel.
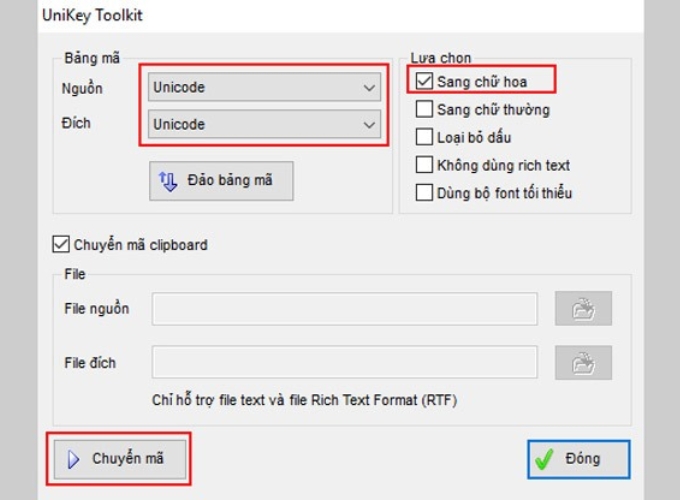
Cách đổi chữ thường thành chữ hoa trong excel bằng Unikey
Với những cách tiện ích này, việc chuyển đổi chữ hoa thành chữ thường trong Excel trở nên đơn giản và tiết kiệm thời gian. Hãy áp dụng phương pháp phù hợp với nhu cầu của bạn.
Cách chuyển chữ thường thành chữ hoa trong Word
Sau khi bạn thực hiện cách chuyển chữ thường sang in hoa trong Excel thì hãy tiếp tục tìm hiểu cách chuyển trên Word. Khi bạn sử dụng Microsoft Word để xử lý văn bản, việc chuyển đổi giữa chữ thường và chữ hoa có thể thực hiện một cách đơn giản, nhưng không phải ai cũng biết đến các cách thực hiện này.
Sử dụng chức năng có sẵn trên Word
Bước 1: Bôi đen toàn bộ phần văn bản cần chuyển đổi (bôi vừa đủ, không dư ký tự).
Bước 2: Trên Tab Home, sử dụng tính năng “Aa” và lựa chọn các kiểu chữ hoa phù hợp:
- Sentence case (Chữ hoa đầu câu): Chuyển chữ hoa thành chữ thường, viết hoa chữ cái đầu của câu.
- Lowercase (Chữ thường): Chuyển chữ hoa thành chữ thường.
- UPPERCASE (Chữ hoa): Chuyển đổi toàn bộ văn bản thành chữ hoa.
- Capitalize Each Word (Viết hoa từng chữ): Chuyển các chữ cái đầu tiên thành chữ hoa, giữ nguyên chữ thường cho các chữ cái còn lại.
- tOGGLE cASE (Viết hoa các chữ cái sau): Chữ cái đầu tiên của mỗi từ sẽ được viết thường, còn lại viết hoa.
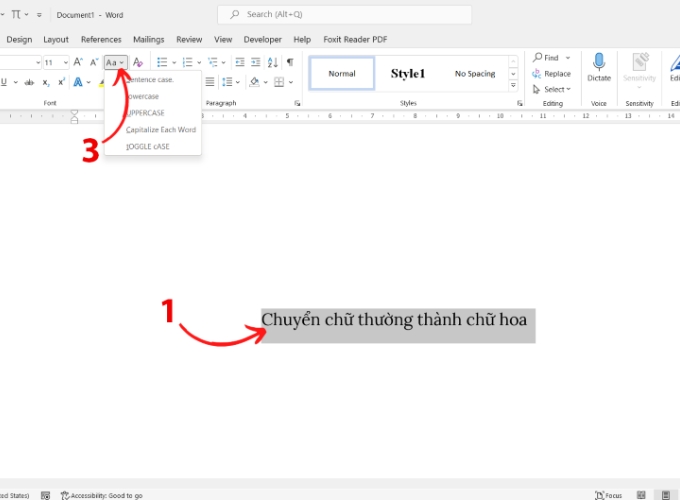
Cách chuyển chữ thường thành chữ hoa trong Word
Chuyển đổi bằng unikey
Bước 1: Bôi đen phần văn bản cần chuyển đổi từ chữ thường sang chữ hoa.
Bước 2: Nhấn chuột phải > Chọn “Copy/ Sao”.
Bước 3: Dưới khay hệ thống, click vào biểu tượng Unikey > Nhấn chọn “Công cụ…[CS+F6]” hoặc nhấn tổ hợp phím “Ctrl + Shift + F6”.
Bước 4: Tại hộp thoại Unikey Toolkit:
- Ở mục Bảng mã, chọn Nguồn và Đích “Unicode”.
- Ở mục Lựa chọn, nhấn tick chọn “Sang chữ hoa”.
Nhấn Chuyển mã ở cuối hộp thoại > Chọn OK khi xuất hiện thông báo thành công.
Qua bài viết này, bạn đã trải nghiệm cách đơn giản và cực kỳ nhanh chóng để thực hiện cách đổi chữ thường thành chữ hoa trong excel và word. Việc này không chỉ giúp tăng tính hiệu quả làm việc mà còn tiết kiệm thời gian đáng kể. Bây giờ, bạn có thể áp dụng ngay những kỹ thuật này vào công việc hàng ngày của mình, giúp quy trình làm việc trên excel và word trở nên thuận tiện và hiệu quả hơn. Chúc bạn thành công và tiếp tục khám phá thêm những tiện ích hữu ích khác của Excel!”
Nắm bắt thông tin tuyển dụng mới nhất và tham gia ứng tuyển tại VietnamWorks! Top các nhà tuyển dụng cùng việc làm tiềm năng đa dạng: NAB tuyển dụng, UOB tuyển dụng, MCredit tuyển dụng, HDBank tuyển dụng, HSBC tuyển dụng, VPS tuyển dụng, Mirae Asset tuyển dụng và HD Saison tuyển dụng.
Xem thêm: Cách chuyển số thành chữ trong Excel tự động nhanh chóng
— HR Insider —
VietnamWorks – Website tuyển dụng trực tuyến số 1 Việt Nam
|
ĐĂNG KÝ TÀI KHOẢN TÌM VIỆC VietnamWorks là kênh thông tin tuyển dụng và tìm kiếm việc làm hàng đầu tại Việt Nam, luôn mang đến các thông tin tuyển dụng uy tín, chất lượng và nhanh chóng. Với hơn 9.4 triệu lượt truy cập hàng tháng, VietnamWorks giúp kết nối ứng viên với các nhà tuyển dụng có nhu cầu tìm nhân sự tiềm năng. Người tìm việc có thể dễ dàng tiếp cận các thông tin tuyển dụng đáng tin cậy trên toàn quốc. Bên cạnh đó, VietnamWorks còn tích hợp các tính năng hiện đại, hỗ trợ người dùng tạo CV trực tuyến và ứng tuyển một cách dễ dàng, tiết kiệm thời gian. |
Bài viết dành riêng cho thành viên của HR Insider.



















