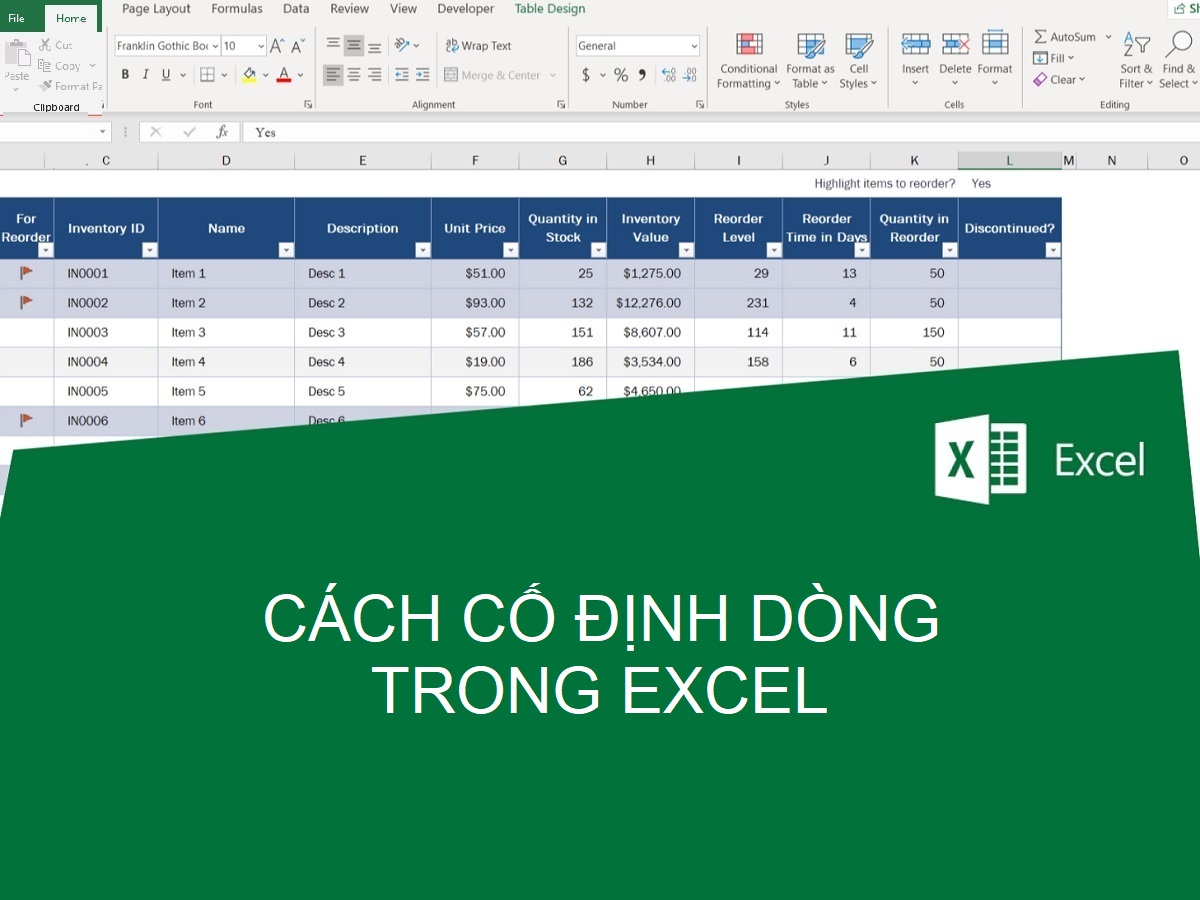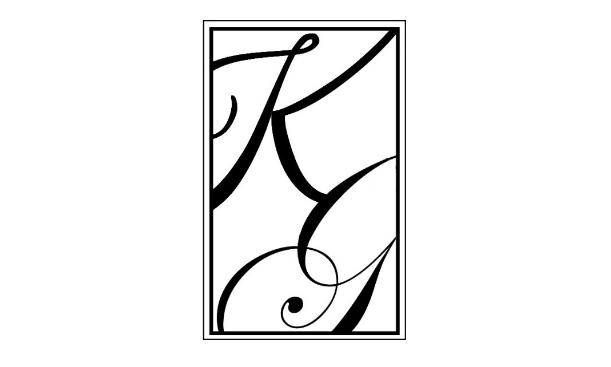Chắc hẳn bạn đã từng gặp trường hợp dữ liệu trong trang tính bị ẩn gây ra khó khăn khi đối chiếu dữ liệu trong công việc, nhất là với những bảng dữ liệu dài. Những lúc này, cách cố định dòng trong excel là giải pháp cứu cánh hữu hiệu nhất. Khám phá cùng VietnamWorks HR Insider nhé!
Vì sao cần cố định dòng trong Excel?
Cố định dòng trong Excel là tính năng quan trọng để giữ cho một số dòng cụ thể hiển thị trên màn hình khi bạn cuộn xuống hoặc cuộn lên trong bảng tính. Cố định dòng là thao tác thường gặp khi làm việc với excel.
Công việc này mang đến một số lợi ích như:
- Giữ tiêu đề hoặc dữ liệu: Cố định dòng đầu tiên hoặc dòng bất kỳ của bảng tính là một cách thông thường để giữ các tiêu đề cột hiển thị ngay cả khi bạn cuộn xuống nội dung của bảng tính. Điều này giúp bạn dễ dàng theo dõi và đối chiếu các cột dữ liệu.
- Phân biệt dữ liệu: Khi làm việc với các bảng tính lớn chứa nhiều dòng dữ liệu, việc cố định các dòng quan trọng sẽ giúp bạn phân biệt rõ ràng dữ liệu trong bảng tính.
- Dễ sử dụng công thức: Khi sử dụng các công thức tính toán trong Excel, việc cố định các dòng dữ liệu cần thiết giúp bạn dễ dàng sao chép và kéo thả các công thức mà không cần thay đổi các tham chiếu dòng.
- Hiển thị cố định khi in: Việc cố định dòng chứa tiêu đề của bảng rất quan trọng khi in dữ liệu, nhất là khi bạn cần in một bảng tính dài thành nhiều trang.
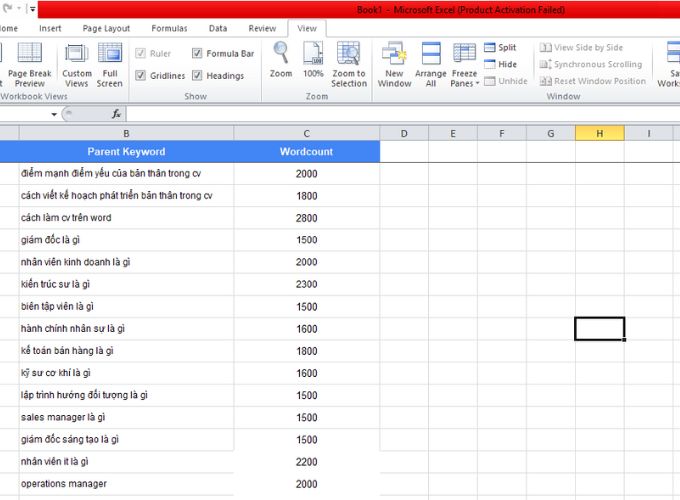
Cố định dòng excel mang đến nhiều lợi ích thiết thực
Cách cố định dòng trong excel
THẢ GA HỌC E-LEARNING MIỄN PHÍ
Cách cố định dòng đầu tiên
- Bước 1: Mở bảng tính excel
- Bước 2: Vào “View” => Chọn “Freeze Panes” => chọn “Freeze Top Row”.
- Bước 3: Hoàn thành cách cố định hàng trong excel này, dòng được cố định sẽ được đánh dấu bằng dấu kẻ đậm ngay dưới ô dữ liệu đã khóa.
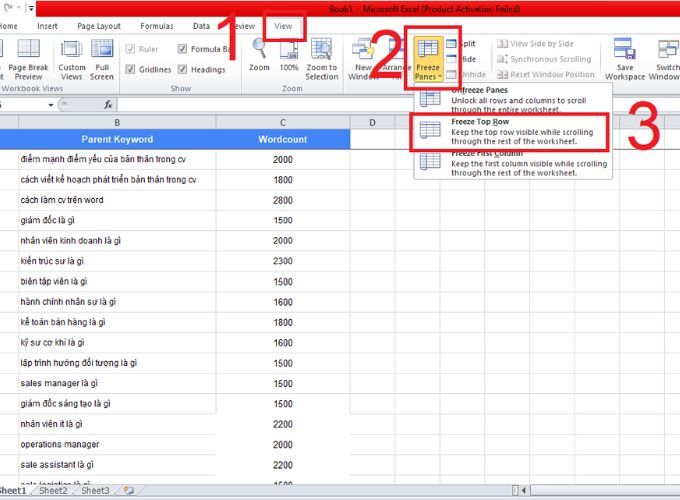
Các bước cố định dòng đầu tiên trong excel
Cách cố định nhiều dòng
- Bước 1: Mở file excel và xác định số dòng cần có định
- Bước 2: Chọn ô đầu tiên của dòng nằm phía dưới nhóm dòng cần cố định.
- Bước 3: Chọn “View” => Chọn “Freeze Panes” => Chọn “Freeze Panes”.
- Bước 4: Hoàn thành cách cố định dòng trong excel này, các dòng được cố định sẽ được đánh dấu bằng dấu kẻ đậm ngay dưới ô dữ liệu đã khóa.
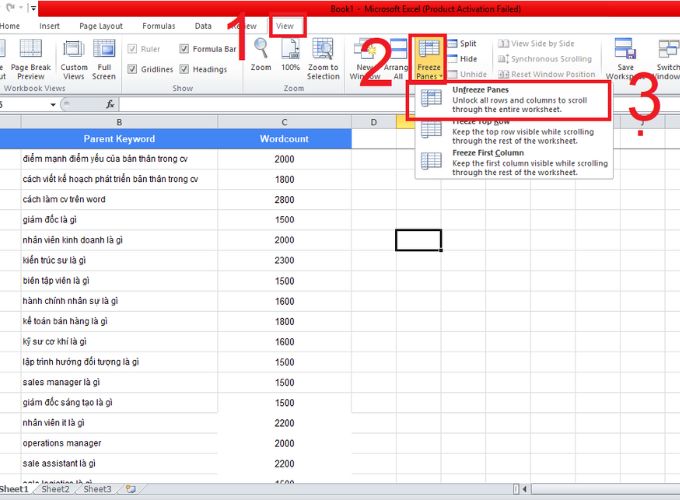
Các bước cố định nhiều hàng trong excel
Cách bỏ cố định dòng trong excel
Trong quá trình làm việc với excel, nếu cần bỏ cố định dòng thì bạn chỉ cần thực hiện các bước dưới đây:
- Bước 1: Mở bảng tính excel có chứa dòng cố định.
- Bước 2: Tiến hành nhấn vào “View” và chọn “Freeze Panes”.
- Bước 3: Nhấn “Unfreeze Panes” là đã hủy bỏ cố định dòng thành công.
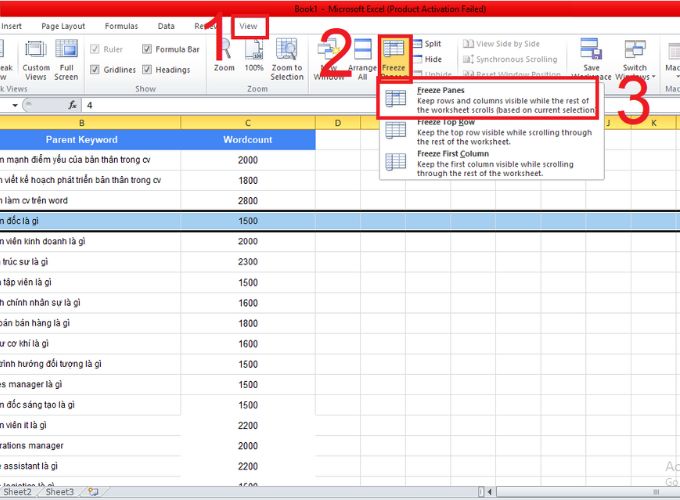
Các bước bỏ cố định hàng trong excel
Cách cố định cột trong Excel
Cách cố định cột đầu tiên
- Bước 1: Mở bảng tính Excel và chọn bất kỳ ô nào trong bảng. Sau đó, vào thẻ View, chọn Freeze Panes và nhấp vào Freeze First Column.
- Bước 2: Cột đầu tiên sẽ được cố định và hiển thị với một đường kẻ dày hơn, giúp phân biệt với các dòng hoặc cột khác trong bảng tính.
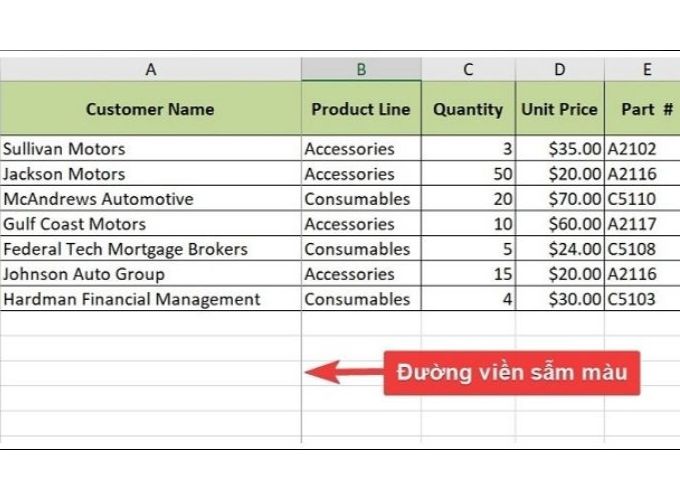
Cách cố định cột đầu tiên
Cách cố định nhiều cột
- Bước 1: Xác định các cột bạn muốn cố định. Tiếp theo, chọn ô ở dòng đầu tiên nằm ngay bên phải nhóm cột đó.
- Bước 2: Vào thẻ View, chọn Freeze Panes, rồi nhấp vào Freeze Panes. Khi hoàn thành, các cột được cố định sẽ có một đường kẻ dày hơn để dễ nhận biết.
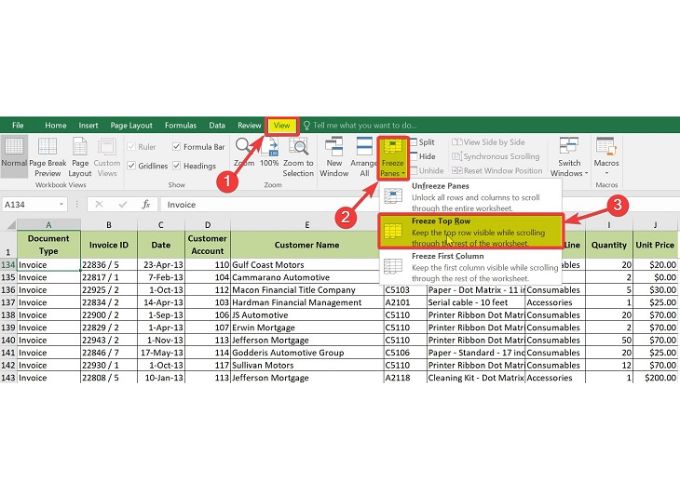
Cách cố định nhiều cột
Cách bỏ cố định cột trong Excel
Để gỡ bỏ cố định dòng hoặc cột, hãy truy cập vào thẻ View, sau đó chọn Freeze Panes và nhấn Unfreeze Panes.
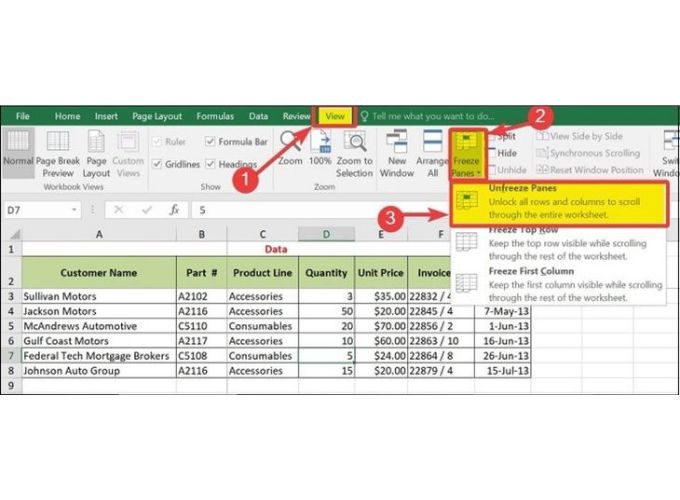
Cách bỏ cố định cột trong Excel
Cách cố định nhiều vùng trong Excel
- Bước 1: Để cố định đồng thời nhiều hàng và cột, hãy chọn ô nằm phía bên phải cột cuối cùng và bên dưới hàng cuối cùng mà bạn muốn khóa.
- Bước 2: Truy cập vào thẻ View, sau đó nhấp vào Freeze Panes và chọn Freeze Panes từ menu thả xuống để hoàn tất việc cố định vùng đã chọn.
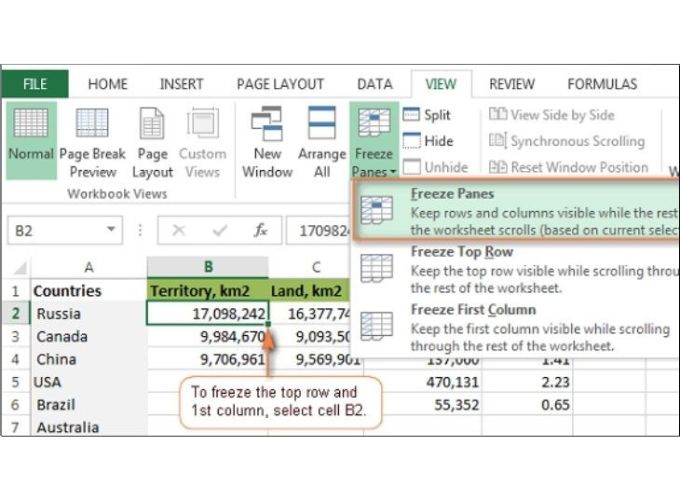
Cách cố định nhiều vùng trong Excel
Khắc phục một số lỗi khi cố định cột, dòng
Lỗi cố định không đúng ý do dòng bị ẩn
Nguyên nhân: Các ô cần cố định nằm ngoài phạm vi hiển thị, khiến bạn chọn sai ô.
Cách khắc phục:
- Bước 1: Truy cập thẻ View, chọn Freeze Panes, sau đó nhấn Unfreeze Panes để xóa cài đặt cố định bị lỗi.
- Bước 2: Kéo màn hình hiển thị để quan sát toàn bộ các ô và cột cần cố định, rồi thực hiện cố định lại theo hướng dẫn.
Cách xử lý một số lỗi phổ biến khi dùng Freeze Panes
Công cụ Freeze Panes không hiển thị:
- Nguyên nhân và cách khắc phục: Đây là lỗi thường gặp. Hãy lưu file, đóng và mở lại để công cụ hoạt động bình thường.
Chức năng Freeze Panes không hoạt động đúng mong muốn:
- Cách xử lý: Hãy sử dụng tính năng Table.
- Bôi đen toàn bộ vùng dữ liệu cần cố định.
- Nhấn tổ hợp phím Ctrl+T để chuyển đổi bảng tính sang dạng Table.
- Lúc này, phần tiêu đề của bảng sẽ tự động hiển thị trên thanh tiêu đề, giúp bạn dễ dàng theo dõi.
Trên đây là cách cố định dòng trong excel mà HR Insider muốn chia sẻ đến bạn. Hy vọng những trong tin vừa cung cấp qua bài viết sẽ giúp ích cho bạn trong việc thao tác với dữ liệu hằng ngày. Hãy đón đọc các mẹo hữu ích khác khi làm việc với excel ở những bài viết tiếp theo của chúng tôi nhé!
Nắm bắt thông tin tuyển dụng mới nhất và tham gia ứng tuyển tại VietnamWorks! Top các nhà tuyển dụng cùng việc làm tiềm năng đa dạng: LEGO tuyển dụng, Xanh SM tuyển dụng, Tuyển dụng Thế Giới Di Động, Tuyển dụng 24h, DOJI tuyển dụng, Central tuyển dụng, Sungroup tuyển dụng và AEON MALL Tân Phú tuyển dụng.
— HR Insider —
VietnamWorks – Website tuyển dụng trực tuyến số 1 Việt Nam
Bài viết dành riêng cho thành viên của HR Insider.