Khi nào cần cố định cột trong Excel?
Bạn cần áp dụng cách cố định cột trong Excel khi:
- Khi bạn muốn sao chép một công thức từ một ô sang các ô khác mà chỉ muốn thay đổi hàng nhưng giữ cố định cột.
- Khi bạn thực hiện các tính toán tổng cho một hàng hoặc cột và muốn giữ cố định cột hoặc hàng này khi kéo công thức xuống hoặc sang.
- Khi bạn tham chiếu đến một dữ liệu tổng hợp, ví dụ như tổng doanh số bán hàng, và muốn giữ nguyên cột chứa dữ liệu này khi di chuyển hoặc sao chép công thức.
- Khi bạn muốn áp dụng một công thức cho toàn cột, ví dụ như tính tỷ lệ phần trăm hoặc trung bình cộng, và muốn giữ cố định cột này khi kéo công thức xuống.
- Áp dụng cách cố định cột trong Excel khi bạn muốn hiển thị dữ liệu theo chiều ngang (trên một hàng) và muốn giữ cố định cột chứa dữ liệu khi cuộn trái phải.
- Trong các bảng tính dự án, khi cố định cột, bạn có thể dễ dàng theo dõi các thông tin liên quan đến các mảng dữ liệu như ngân sách, chi phí, hoặc các chỉ số cụ thể theo thời gian.

Khi nào cần cố định cột trong Excel
Cách cố định cột trong Excel chi tiết
Đôi khi, việc áp dụng cách cố định cột trong Excel giúp giữ nguyên thông tin quan trọng khi bạn di chuyển xuống các phần dữ liệu khác. Dưới đây là cách bạn có thể thực hiện việc này theo từng bước:
Cố định cột đầu tiên
Cách cố định trong Excel với cột đầu tiên như sau:
- Bước 1: Chọn ô bất kỳ trong bảng tính.
- Bước 2: Chọn thẻ View ➞ Freeze Panes ➞ Freeze First Column.
Sau bước này, cột đầu tiên của bảng tính sẽ được cố định. Bạn có thể nhận biết điều này qua đường kẻ đen đậm hơn so với các cột khác ngay bên phải ô dữ liệu đã khóa.
Cố định nhiều cột
Cách cố định trong Excel với nhiều cột như sau:
- Bước 1: Xác định nhóm cột cần cố định, sau đó chọn ô thuộc dòng đầu tiên của cột nằm bên phải nhóm cột cần cố định.
- Bước 2: Chọn thẻ View ➞ Freeze Panes ➞ Freeze Panes
Các cột được cố định sẽ được đánh dấu bằng đường kẻ đen đậm hơn so với các cột khác ngay bên phải ô dữ liệu đã khóa.
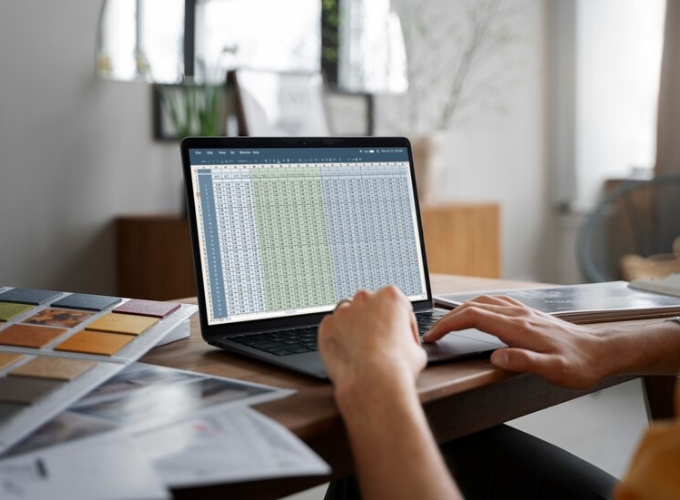
Cách cố định trong Excel chi tiết
Xem thêm: Cách cố định công thức trong Excel dễ thực hiện
Cách bỏ cố định cột nhanh chóng
Đôi khi, sau khi đã áp dụng thực hiện cách cố định trong Excel, bạn có nhu cầu hủy cố định để tiếp tục thao tác trên bảng tính. Dưới đây là cách bạn có thể thực hiện việc này theo từng bước.
Hủy cố định dòng hoặc cột
- Chọn thẻ View trên thanh công cụ.
- Trong mục Freeze Panes, chọn Unfreeze Panes.
Lưu ý quan trọng
- Hành động này sẽ hủy cố định tất cả các dòng hoặc cột bạn đã cố định, đưa chúng trở lại trạng thái bình thường.
- Bạn sẽ cần thực hiện cách cố định trong Excel theo ý của mình sau khi thực hiện lệnh hủy.
- Lệnh Unfreeze Panes chỉ hiển thị khi bạn đã thực hiện thao tác cố định cột hoặc dòng trên trang tính.
Một số mẹo hữu ích khi cố định cột trong Excel
Khi bạn thực hiện cách cố định trong Excel, có một số mẹo quan trọng mà bạn nên biết để tránh gặp phải những vấn đề không mong muốn. Dưới đây là một số lưu ý và mẹo quan trọng:
Tránh các dòng bị ẩn/mất
- Lưu ý rằng khi bạn khóa nhiều cột, một số ô có thể bị ẩn và bạn sẽ không thấy chúng.
- Đảm bảo rằng tất cả các hàng và cột bạn muốn cố định đều nằm trong tầm nhìn của bạn khi thực hiện việc cố định.
Excel có thể cố định bảng khác nhau
- Nếu Excel cố định bảng một cách không đúng, bạn có thể sửa lỗi bằng cách:
- Chọn View ➞ Freeze Panes ➞ Unfreeze Panes để hủy cố định.
- Cuộn qua trái đến khi thấy tất cả các ô và cột, sau đó cố định lại.
Ngụy trang cột bị cố định
- Nếu bạn muốn làm cho các dòng giữa các cột được cố định trở nên dễ nhìn hơn, bạn có thể ngụy trang chúng bằng cách sử dụng các định dạng màu sắc khác nhau trong phần Cell Styles.
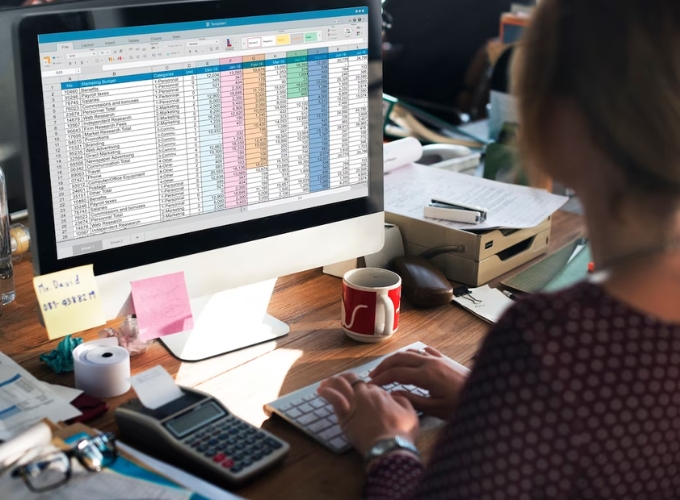
Excel có thể cố định bảng khác nhau
Trên đây là hướng dẫn cách cố định cột trong Excel. Chúng tôi hy vọng rằng bài viết này sẽ giúp bạn thao tác với dữ liệu một cách dễ dàng hơn. Nếu có bất kỳ thắc mắc nào, đừng ngần ngại để lại bình luận dưới đây, chúng tôi sẽ hỗ trợ bạn một cách nhanh chóng!
Xem thêm: Tổng hợp cách định dạng số trong excel cần nắm
— HR Insider —
VietnamWorks – Website tuyển dụng trực tuyến số 1 Việt Nam
Bài viết dành riêng cho thành viên của HR Insider.



















