Trong quá trình làm việc với Excel, việc chèn link vào các ô dữ liệu là một kỹ năng quan trọng giúp tăng tính tương tác và tiện ích cho bảng tính. Việc này không chỉ làm cho bảng tính của bạn trở nên linh hoạt hơn mà còn giúp người sử dụng dễ dàng truy cập đến các nguồn thông tin chi tiết hoặc tài liệu liên quan. Trong bài viết này này, chúng ta sẽ cùng nhau khám phá chi tiết về cách chèn link vào Excel, từ những bước cơ bản cho đến những tính năng nâng cao, giúp bạn tận dụng hết tiềm năng của công cụ này. Hãy theo dõi để biết cách thực hiện một cách dễ dàng và hiệu quả.
Mục đích của cách chèn link vào Excel
Chèn link vào Excel mang lại nhiều lợi ích và mục đích sử dụng, giúp tối ưu hóa khả năng của bảng tính và tạo ra một trải nghiệm làm việc thuận lợi cho người sử dụng. Dưới đây là một số mục đích chính:
- Truy cập nhanh đến nguồn thông tin chi tiết: Chèn link vào các ô giúp người sử dụng dễ dàng truy cập đến các tài liệu, bảng tính, hoặc trang web liên quan để xem thông tin chi tiết hơn.
- Liên kết giữa các bảng tính: Khi làm việc với nhiều bảng tính, việc chèn link giữa chúng tạo ra một hệ thống thông tin kết nối, giúp quản lý và theo dõi dữ liệu một cách hiệu quả.
- Navigation thuận tiện: Chèn link vào Excel tạo ra một cách điều hướng thuận tiện giữa các phần khác nhau của bảng tính hoặc giữa các bảng tính khác nhau, giúp người sử dụng tiết kiệm thời gian và nâng cao hiệu suất làm việc.
- Kết nối với tài nguyên ngoại vi: Bạn có thể chèn link đến các file đính kèm, hình ảnh, hoặc các tài nguyên ngoại vi khác, giúp bảng tính trở nên phong phú và đầy đủ thông tin.
- Tích hợp liên kết website: Chèn link đến các trang web, bài viết trực tuyến, hoặc nguồn thông tin ngoại vi giúp mở rộng kiến thức và nhanh chóng truy cập đến các nguồn tin cậy.
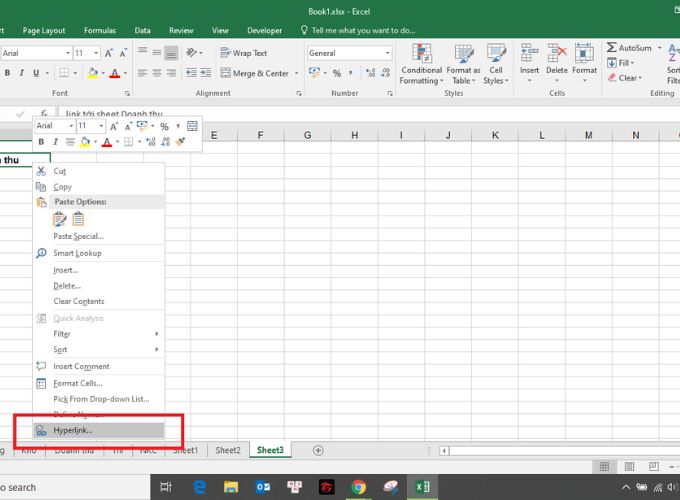
Chèn link vào Excel mang lại nhiều lợi ích và mục đích
Tóm lại, mục đích chèn link vào Excel không chỉ giới hạn ở việc tạo ra các liên kết tương tác, mà còn làm cho bảng tính trở nên linh hoạt và đa dạng, phản ánh tính tiện ích và hiệu quả trong quá trình làm việc với dữ liệu.
Tổng hợp các cách chèn link vào Excel
Để chèn link vào Excel, bạn có thể sử dụng các cách bước dưới đây cho từng loại liên kết như sau:
Chèn liên kết đến trang web
Với cách chèn link vào Excel với các liên kết đến trang website, bạn có thể thực hiện theo các bước chi tiết sau:
- Bước 1: Mở bảng tính Excel và chọn ô cần chèn liên kết.
- Bước 2: Nhấn chuột phải vào ô đó và chọn “Chèn liên kết” từ menu xuất hiện.
- Bước 3: Trong hộp thoại “Chèn Liên kết,” chọn “Trang web” từ danh sách bên trái.
- Bước 4: Trong ô “Địa chỉ,” nhập địa chỉ URL của trang web bạn muốn liên kết.
- Bước 5: Nhấp “OK” để hoàn tất.
THẢ GA HỌC E-LEARNING MIỄN PHÍ
Chèn liên kết đến một tệp cụ thể
Với cách chèn link vào Excel nay, bạn có thể làm theo hướng dẫn chi tiết:
- Bước 1: Chọn ô cần chèn liên kết.
- Bước 2: Nhấn chuột phải và chọn “Chèn liên kết.”
- Bước 3: Trong hộp thoại “Chèn Liên kết,” chọn “Tệp hoặc địa chỉ.”
- Bước 4: Chọn tệp cụ thể bằng cách duyệt đến vị trí lưu trữ của nó.
- Bước 5: Nhấp “OK” để xác nhận.
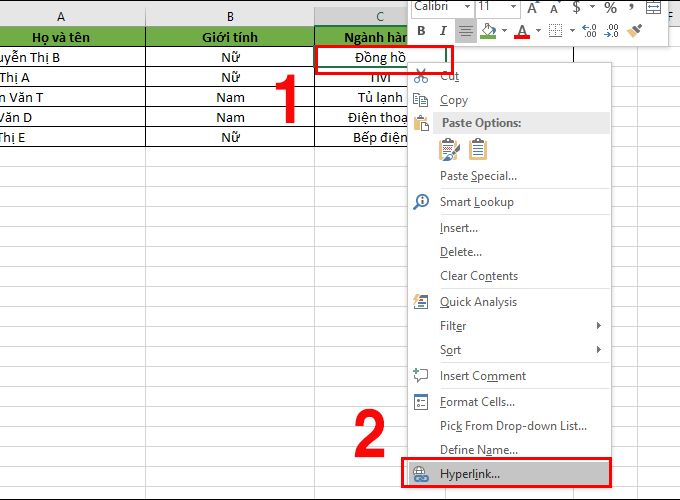
Chèn liên kết đến một tệp cụ thể
Chèn liên kết đến một địa chỉ email
- Bước 1: Chọn ô cần chèn liên kết.
- Bước 2: Nhấn chuột phải và chọn “Chèn liên kết.”
- Bước 3: Trong hộp thoại “Chèn Liên kết,” chọn “Địa chỉ email” từ danh sách bên trái.
- Bước 4: Trong ô “Địa chỉ,” nhập địa chỉ email bạn muốn liên kết.
- Bước 5: Nhấp “OK” để hoàn tất.
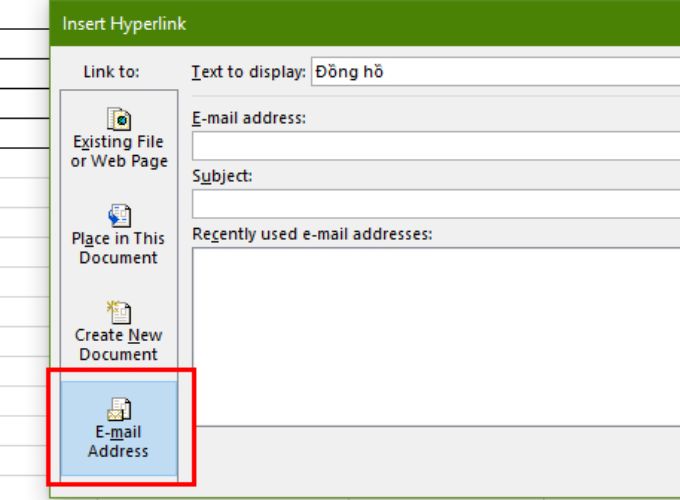
Chèn liên kết đến một địa chỉ email
Lưu ý: Bạn cũng có thể sử dụng phím tắt Ctrl + K để mở hộp thoại “Chèn Liên kết” nhanh chóng. Sau khi chèn liên kết, chỉ cần nhấp vào ô đó để truy cập đường link đã tạo.
Quản lý và tùy chỉnh liên kết
Kiểm soát và sửa liên kết đã chèn
Kiểm soát liên kết:
- Bước 1: Chọn ô chứa liên kết cần kiểm soát.
- Bước 2: Nhấn chuột phải và chọn “Kiểm soát Liên kết” từ menu xuất hiện.
- Bước 3: Trong trường hợp này, bạn có thể kiểm tra địa chỉ URL, đường dẫn tới tệp, hoặc địa chỉ email đã chèn.
Sửa liên kết:
- Bước 1: Chọn ô chứa liên kết cần sửa đổi.
- Bước 2: Nhấn chuột phải và chọn “Chỉnh sửa Liên kết” từ menu xuất hiện.
- Bước 3: Trong hộp thoại “Chỉnh sửa Liên kết,” bạn có thể thay đổi địa chỉ URL, đường dẫn tới tệp, hoặc địa chỉ email. Nhấp “OK” để lưu thay đổi.
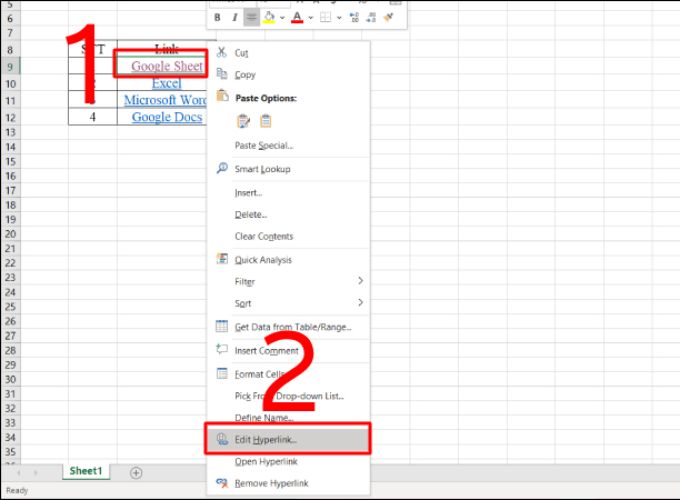
Kiểm soát và sửa liên kết đã chèn
Tùy chỉnh văn bản hiển thị cho liên kết
Hiển thị văn bản thay thế:
- Bước 1: Chọn ô chứa liên kết.
- Bước 2: Nhấn chuột phải và chọn “Hiển thị Văn bản” từ menu xuất hiện.
- Bước 3: Trong hộp thoại “Hiển thị Văn bản,” nhập văn bản mà bạn muốn hiển thị thay thế cho liên kết.
- Bước 4: Nhấn “OK” để xác nhận.
Tùy chỉnh màu sắc và kiểu chữ của liên kết:
- Bước 1: Chọn ô chứa liên kết.
- Bước 2: Nhấn chuột phải và chọn “Định dạng Ô.”
- Bước 3: Trong tab “Borders and Fill,” bạn có thể thay đổi màu sắc và kiểu chữ của liên kết.
Tạo liên kết với hình ảnh hoặc đối tượng khác:
- Bước 1: Chọn hình ảnh hoặc đối tượng cần liên kết.
- Bước 2: Nhấn chuột phải và chọn “Chèn Liên kết.”
- Bước 3: Theo các bước để chọn loại liên kết và nhập thông tin liên quan.
Nhớ rằng việc kiểm soát và tùy chỉnh liên kết không chỉ làm cho bảng tính trở nên chuyên nghiệp hơn mà còn giúp người sử dụng dễ dàng quản lý và tương tác với thông tin một cách linh hoạt.
Một số lưu ý khi chèn link vào Excel
Khi chèn link vào Excel, có một số lưu ý quan trọng để đảm bảo tính linh hoạt và hiệu quả của bảng tính. Dưới đây là một số điều cần lưu ý:
- Đảm bảo rằng đường link bạn chèn là định dạng đúng và hoạt động chính xác. Kiểm tra kỹ trước khi lưu bảng tính để tránh liên kết không hoạt động.
- Nếu có nhiều liên kết trong bảng tính, sắp xếp chúng và đặt nhãn mô tả để dễ dàng quản lý và hiểu rõ nội dung của từng liên kết.
- Nếu bạn chèn liên kết đến một tệp hoặc địa chỉ email, hãy đảm bảo rằng các nguồn ngoại vi này vẫn tồn tại và không bị thay đổi đường dẫn.
- Đôi khi, Excel có thể tự động tính toán đường link khi bạn nhập dữ liệu. Để tránh điều này, sử dụng dấu ‘ để làm cho Excel xem đường link là dữ liệu văn bản thô.
- Nếu bạn chèn liên kết đến trang web, đảm bảo rằng trang web đó là an toàn để tránh rủi ro bảo mật.
- Nếu bạn kế hoạch chia sẻ bảng tính trên thiết bị di động, đảm bảo rằng các liên kết có thể hiển thị và hoạt động một cách thuận tiện trên các thiết bị này.
- Trước khi chia sẻ bảng tính chứa liên kết với người khác, hãy kiểm tra kỹ xem các liên kết hoạt động đúng như mong đợi hay không.
Bằng cách tuân thủ những lưu ý này, bạn sẽ đảm bảo rằng việc chèn link vào Excel sẽ mang lại lợi ích tối đa mà không gặp phải các vấn đề không mong muốn.
Chúng ta đã cùng nhau khám phá qua hướng dẫn chi tiết về cách chèn link vào Excel, một kỹ năng quan trọng để làm cho bảng tính trở nên linh hoạt và tiện ích hơn. Việc này không chỉ giúp tăng khả năng tương tác của bảng tính mà còn mang lại sự thuận tiện cho người sử dụng khi truy cập thông tin chi tiết hoặc các tài liệu quan trọng. Hy vọng rằng sau hướng dẫn này, bạn đã nắm bắt được những bước cơ bản và những tính năng nâng cao để áp dụng vào công việc hàng ngày của mình.
Nắm bắt thông tin tuyển dụng mới nhất và tham gia ứng tuyển tại VietnamWorks! Top các nhà tuyển dụng cùng việc làm tiềm năng đa dạng: CGV tuyển dụng, AEON MALL tuyển dụng, Vincom tuyển dụng, Tuyển dụng Ministop, Tuyển dụng GS25, Emart Gò Vấp tuyển dụng, Tuyển dụng Vinhomes và Tuyển dụng Lotte.
— HR Insider —
VietnamWorks – Website tuyển dụng trực tuyến số 1 Việt Nam
Bài viết dành riêng cho thành viên của HR Insider.


















