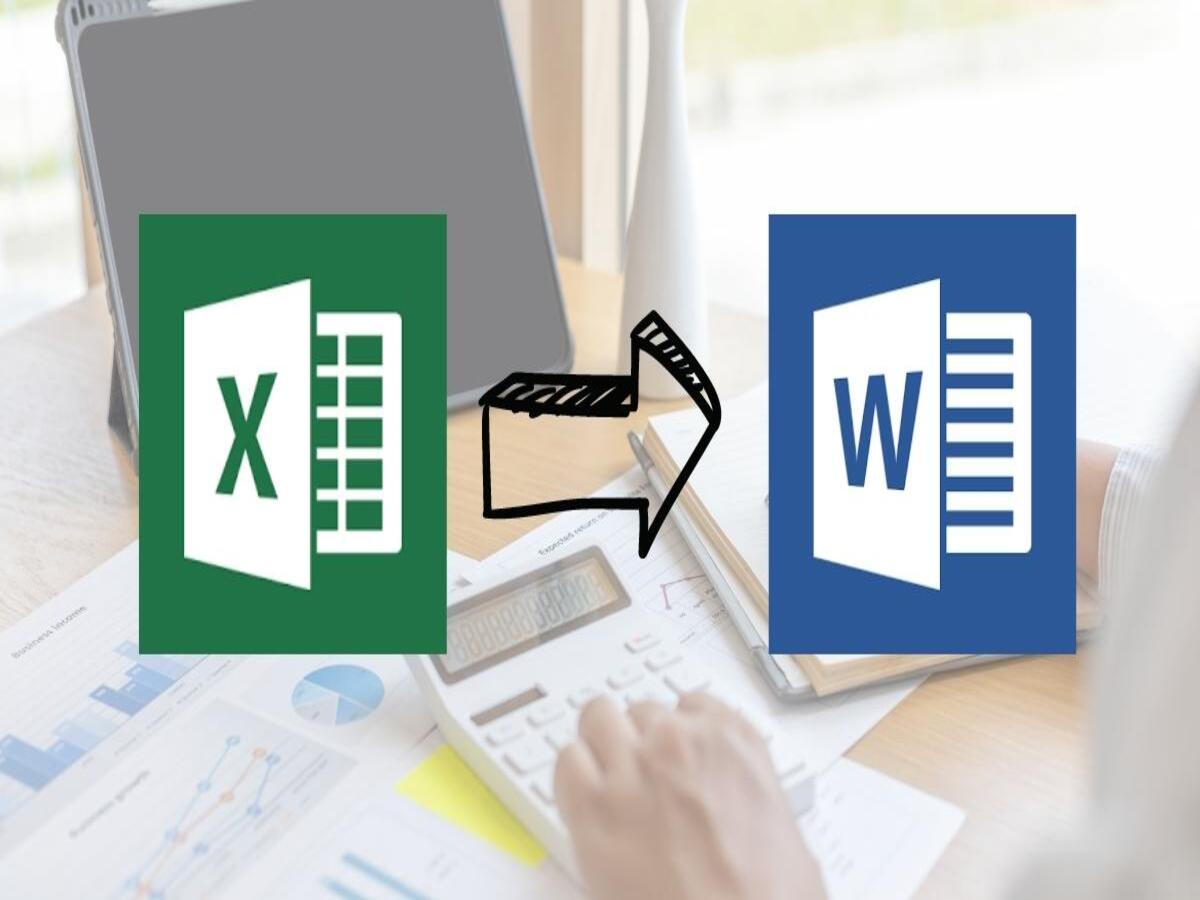Chèn bảng Excel vào word là một trong những kỹ năng quan trọng giúp người dùng tạo ra tài liệu chuyên nghiệp và dễ đọc. Việc kết hợp này không chỉ giúp trình bày thông tin một cách rõ ràng mà còn tối ưu hóa quá trình làm việc. Trong hướng dẫn này, chúng ta sẽ tìm hiểu chi tiết về cách chèn bảng Excel vào Word, từ các bước cơ bản đến những tính năng nâng cao. Hãy cùng nhau khám phá những bí quyết cho cách làm việc trở nên chuyên nghiệp và nhanh chóng hơn nhé.
Lợi ích của việc chèn bảng Excel vào word mang lại
Việc chèn Excel vào word mang lại nhiều lợi ích quan trọng, đặc biệt là trong việc biểu diễn dữ liệu và tạo ra tài liệu chuyên nghiệp. Dưới đây là một số lợi ích chính của các cách chèn bảng Excel vào word mang lại cho người dùng:
- Bảng Excel cho phép tổ chức dữ liệu một cách rõ ràng và có thể minh họa thông tin một cách đồ họa. Sự kết hợp giữa bảng và văn bản giúp tài liệu trở nên dễ đọc và hiểu.
- Nếu dữ liệu trong bảng Excel thay đổi, bạn có thể cập nhật nó một cách dễ dàng trong tài liệu word mà không làm mất tính nhất quán. Tính linh động này giúp tiết kiệm thời gian và giảm rủi ro sai sót.
- Bảng Excel cung cấp nhiều công cụ và tính năng để phân tích dữ liệu, từ việc tổng hợp số liệu đến tạo đồ thị. Tài liệu word với bảng Excel chèn vào sẽ giúp bạn trình bày kết quả phân tích một cách hiệu quả.
- Bảng Excel có thể chứa các công thức tính toán phức tạp và biểu đồ động, giúp làm cho tài liệu trở nên linh hoạt và thú vị. Việc chèn những yếu tố này vào word giúp tăng tính chất thuyết trình và thuyết phục.
- Người dùng có thể chia sẻ tài liệu word mà không cần gửi file Excel riêng biệt, giúp đơn giản hóa quá trình truyền tải thông tin.
- Kết hợp giữa word và Excel giúp tối ưu hóa quá trình làm việc, đặc biệt là khi bạn cần hiển thị và quản lý dữ liệu số liệu trong tài liệu văn bản.
Tóm lại, việc chèn bảng Excel vào word không chỉ là cách hiệu quả để biểu diễn dữ liệu mà còn mang lại sự linh hoạt và tính chất chuyên nghiệp cho tài liệu của bạn.
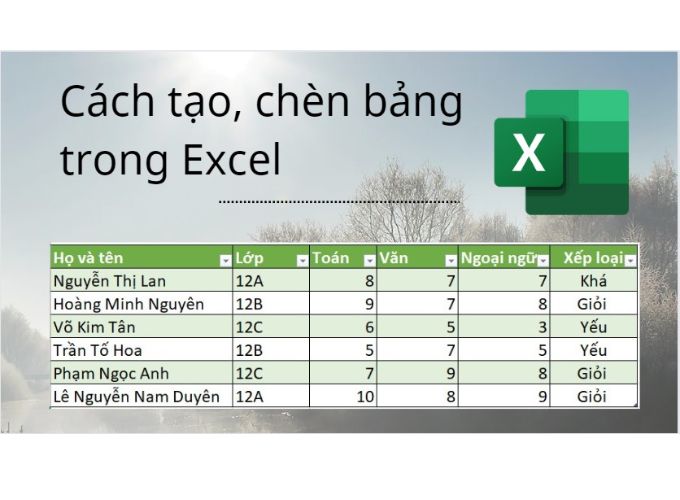
Bảng Excel cho phép tổ chức dữ liệu một cách rõ ràng
Hướng dẫn cách chèn bảng Excel vào word
Có nhiều cách để người dùng có thể chèn bảng Excel vào word một cách dễ dàng và nhanh chóng. Dưới đây là hướng dẫn chi tiết về cách chèn bảng Excel vào word bằng các phương pháp khác nhau:
Copy trực tiếp bảng Excel vào file word
Cách chèn bảng Excel vào word bằng cách copy bảng Excel vào trực tiếp ở file word được thực hiện qua các bước hướng dẫn chi tiết sau:
- Bước 1: Mở tài liệu Excel và chọn bảng cần chèn.
- Bước 2: Sử dụng Ctrl + C hoặc click chuột phải và chọn “Copy”.
- Bước 3: Mở tài liệu word và di chuyển đến vị trí cần chèn.
- Bước 4: Sử dụng Ctrl + V hoặc click chuột phải và chọn “Paste”.
Lưu ý: Phương pháp này sẽ chèn bảng như một hình ảnh tĩnh.
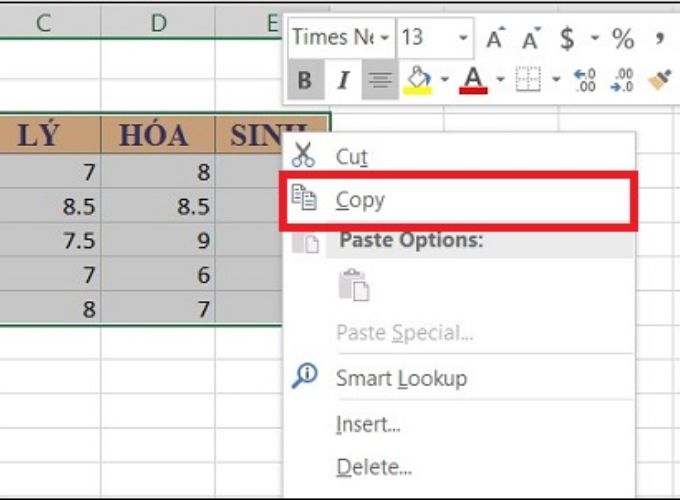
Cách chèn bảng Excel vào word bằng việc copy trực tiếp
Chèn file Excel vào word bằng lệnh Insert
Với cách chèn bảng Excel vào word bằng lệnh Insert cần thực hiện qua các bước như sau:
- Bước 1: Mở tài liệu word và di chuyển đến vị trí chèn.
- Bước 2: Trên thanh menu, chọn tab “Insert” để mở các tùy chọn chèn nội dung.
- Bước 3: Chọn “Object” trong nhóm “Text”.
- Bước 4: Chọn tab “Create from File”, sau đó tìm và chọn file Excel.
- Bước 5: Nhấn “OK” để chèn bảng vào tài liệu word.
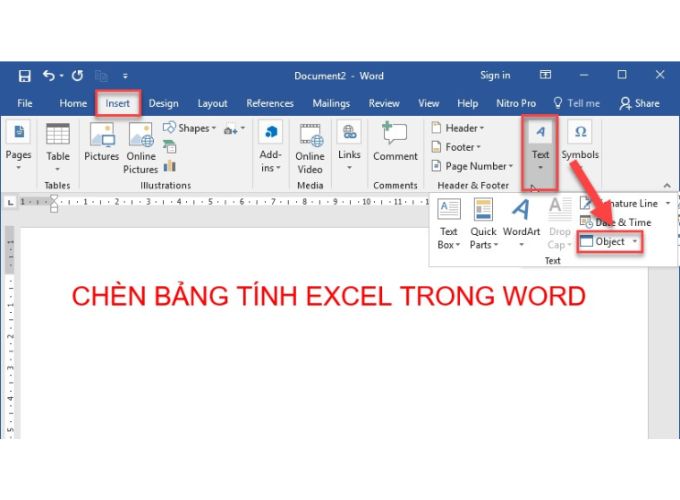
Chèn Excel vào word bằng lệnh Insert
Cách chèn file Excel vào word bằng đối tượng nhúng
Để thực hiện cách chèn bảng Excel vào word bằng, bạn có thể thực hiện theo hướng dẫn chi tiết qua các bước:
- Bước 1: Mở tài liệu word và chọn vị trí cần chèn.
- Bước 2: Chọn tab “Insert” và chọn “Object” trong nhóm “Text”.
- Bước 3: Chọn tab “Create from File” và tìm file Excel.
- Bước 4: Chọn “Link to file” nếu bạn muốn liên kết, hoặc bỏ chọn nếu muốn nhúng.
- Bước 5: Nhấn “OK” để hoàn thành.
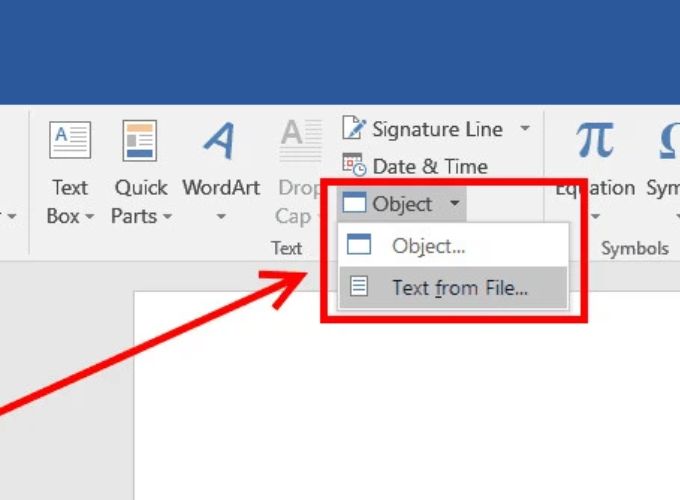
Cách chèn file Excel vào word bằng đối tượng nhúng
Chèn file Excel vào word bằng đối tượng liên kết
Các bước chi tiết để chèn file Excel vào Word dưới dạng đối tượng liên kết như sau:
- Bước 1: Mở tài liệu word và di chuyển đến vị trí chèn.
- Bước 2: Chọn tab “Insert” và chọn “Object” trong nhóm “Text”.
- Bước 3: Chọn tab “Create from File” và tìm file Excel.
- Bước 4: Chọn “Link to file” để liên kết dữ liệu, nhấn “OK” để hoàn thành.
Lưu ý rằng khi sử dụng các phương pháp liên kết, bảng Excel trong word sẽ được cập nhật tự động nếu có thay đổi trong file Excel gốc. Sử dụng phương pháp phù hợp với nhu cầu và mục tiêu của bạn khi làm việc với dữ liệu trong word.
Cách chỉnh sửa bảng Excel khi được chèn vào word
Khi bạn đã chèn bảng Excel vào word, có một số cách bạn có thể chỉnh sửa bảng mà không cần mở tài liệu Excel gốc. Dưới đây là một số phương pháp:
Chỉnh sửa trực tiếp trong word
- Bước 1: Click chuột phải vào bảng Excel trong word.
- Bước 2: Chọn “Worksheet Object” > “Open” để mở bảng Excel trong một cửa sổ word riêng biệt.
- Bước 3: Thực hiện các chỉnh sửa cần thiết trong bảng Excel mở ra.
Chỉnh sửa bảng Excel ngoài word
- Bước 1: Mở file Excel gốc và thực hiện các chỉnh sửa cần thiết.
- Bước 2: Lưu lại các thay đổi trong Excel.
- Bước 3: Trong word, click chuột phải vào bảng Excel và chọn “Update Link” để cập nhật bảng với dữ liệu mới từ Excel.
THẢ GA HỌC E-LEARNING MIỄN PHÍ
Chỉnh sửa dạng bảng Excel dạng hình ảnh
- Bước 1: Nếu bạn đã chèn bảng Excel dưới dạng hình ảnh, click chuột phải vào hình ảnh bảng.
- Bước 2: Chọn “Edit Picture” để mở hình ảnh trong một trình chỉnh sửa hình ảnh.
- Bước 3: Thực hiện chỉnh sửa và lưu lại hình ảnh.
Chỉnh sửa dữ liệu trong word ( Bảng nhúng hoặc liên kết)
- Bước 1: Click chuột phải vào bảng Excel và chọn “Worksheet Object” > “Edit”.
- Bước 2: Thực hiện các chỉnh sửa trực tiếp trong ô Excel đã chèn.
- Bước 3: Lưu lại thay đổi và đóng cửa sổ Excel.
Sử dụng các tính năng chỉnh sửa trong word
Trong word, bạn có thể sử dụng các tính năng chỉnh sửa văn bản và bảng để tối ưu hóa hiển thị của bảng Excel, chẳng hạn như cỡ chữ, màu sắc, định dạng ô, và vị trí.
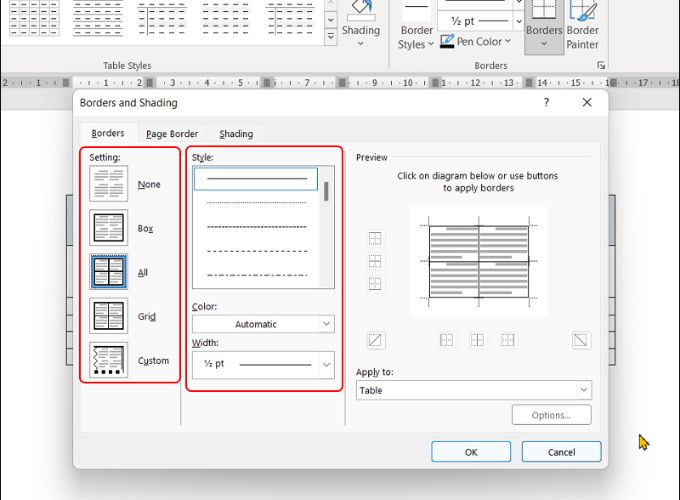
Chỉnh sửa bảng Excel khi được chèn trong word
Lưu ý rằng nếu bạn đang làm việc với bảng Excel nhúng hoặc liên kết, việc chỉnh sửa trong word sẽ không ảnh hưởng đến dữ liệu trong tài liệu Excel gốc. Để đồng bộ dữ liệu, cập nhật liên kết hoặc nhúng lại bảng từ Excel gốc.
Tìm hiểu về những mẹo khi dùng Microsoft Word:
Cách xóa bảng Excel đã chèn vào word
Để xóa một bảng Excel đã chèn vào word, bạn có thể sử dụng một số phương pháp khác nhau tùy thuộc vào cách bạn đã chèn bảng đó. Dưới đây là các cách phổ biến:
Xóa bảng như một đối tượng
- Bước 1: Click chuột phải vào bảng Excel trong word.
- Bước 2: Chọn “Cut” hoặc “Delete” từ menu ngữ cảnh.
- Bước 3: Hoặc, nhấn `Delete` hoặc `Backspace` trên bàn phím.
Xóa bảng Excel nhúng hoặc liên kết
- Bước 1: Click chuột phải vào bảng Excel.
- Bước 2: Chọn “Worksheet Object” > “Cut” hoặc “Delete” từ menu ngữ cảnh.
- Bước 3: Hoặc, nhấn `Delete` hoặc `Backspace` trên bàn phím.
Sử dụng cửa sổ “Selection Pane”
- Bước 1: Mở cửa sổ “Selection Pane” bằng cách chọn tab “Home” và chọn “Select” > “Selection Pane”.
- Bước 2: Trong cửa sổ “Selection Pane”, chọn đối tượng bảng Excel cần xóa.
- Bước 3: Click chuột phải và chọn “Delete” hoặc nhấn `Delete` hoặc `Backspace` trên bàn phím.
Sử dụng cửa sổ “Navigation Pane” (Chỉ word 2016 trở lên)
- Bước 1: Mở cửa sổ “Navigation Pane” bằng cách chọn tab “View” và chọn “Navigation Pane”.
- Bước 2: Trong cửa sổ “Navigation Pane”, chọn đối tượng bảng Excel cần xóa.
- Bước 3: Click chuột phải và chọn “Delete” hoặc nhấn `Delete` hoặc `Backspace` trên bàn phím.
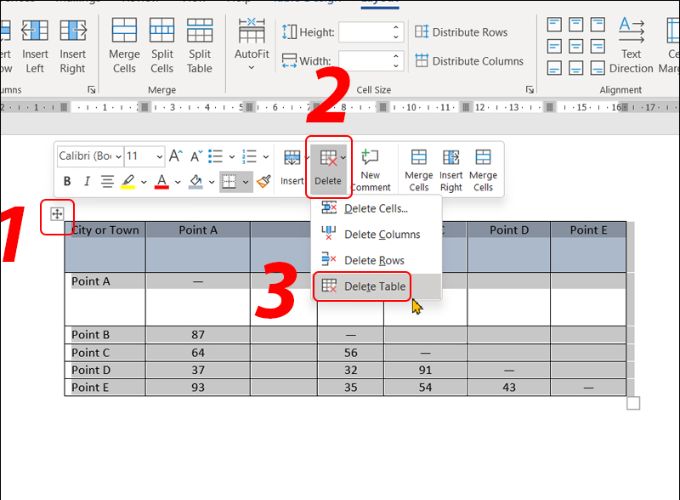
Cách xóa bảng Excel đã chèn vào word
Lưu ý: Việc xóa bảng có thể không thể hoàn tác, vì vậy hãy chắc chắn rằng bạn đã lưu lại các thay đổi trước khi tiến hành xóa.
Cách chèn bảng Excel vào word không chỉ giúp tạo ra những tài liệu chuyên nghiệp mà còn mang lại sự tiện lợi và tính linh hoạt trong quản lý dữ liệu. Đồng thời, khả năng cập nhật tự động giữa hai ứng dụng này giúp tiết kiệm thời gian và giảm rủi ro sai sót khi có sự thay đổi trong dữ liệu. Hi vọng rằng với những hướng dẫn chi tiết này, bạn sẽ có thêm kỹ năng cần thiết để tận dụng tối đa tiềm năng của word và Excel, tạo ra những tài liệu ấn tượng và hiệu quả.
Đón đọc thêm các ông thức hữu dụng của Excel tại đây:
- Công thức excel có lợi bạn nên biết
- Cách cố định ô trong excel
- Cách xuống dòng excel
- Hàm round trong excel
— HR Insider —
VietnamWorks – Website tuyển dụng trực tuyến số 1 Việt Nam
Nắm bắt thông tin tuyển dụng mới nhất và tham gia ứng tuyển tại VietnamWorks! Top các nhà tuyển dụng cùng việc làm tiềm năng đa dạng: Chailease tuyển dụng, JACCS tuyển dụng, Bảo Việt Bank tuyển dụng, Bảo Tín Minh Châu tuyển dụng, Citibank tuyển dụng, Việt Á Bank tuyển dụng, KBank tuyển dụng và tuyển dụng SeABank.
|
ĐĂNG KÝ TÀI KHOẢN TÌM VIỆC VietnamWorks là kênh thông tin tuyển dụng và tìm kiếm việc làm hàng đầu tại Việt Nam, luôn mang đến các thông tin tuyển dụng uy tín, chất lượng và nhanh chóng. Với hơn 9.4 triệu lượt truy cập hàng tháng, VietnamWorks giúp kết nối ứng viên với các nhà tuyển dụng có nhu cầu tìm nhân sự tiềm năng. Người tìm việc có thể dễ dàng tiếp cận các thông tin tuyển dụng đáng tin cậy trên toàn quốc. Bên cạnh đó, VietnamWorks còn tích hợp các tính năng hiện đại, hỗ trợ người dùng tạo CV trực tuyến và ứng tuyển một cách dễ dàng, tiết kiệm thời gian. |
Bài viết dành riêng cho thành viên của HR Insider.