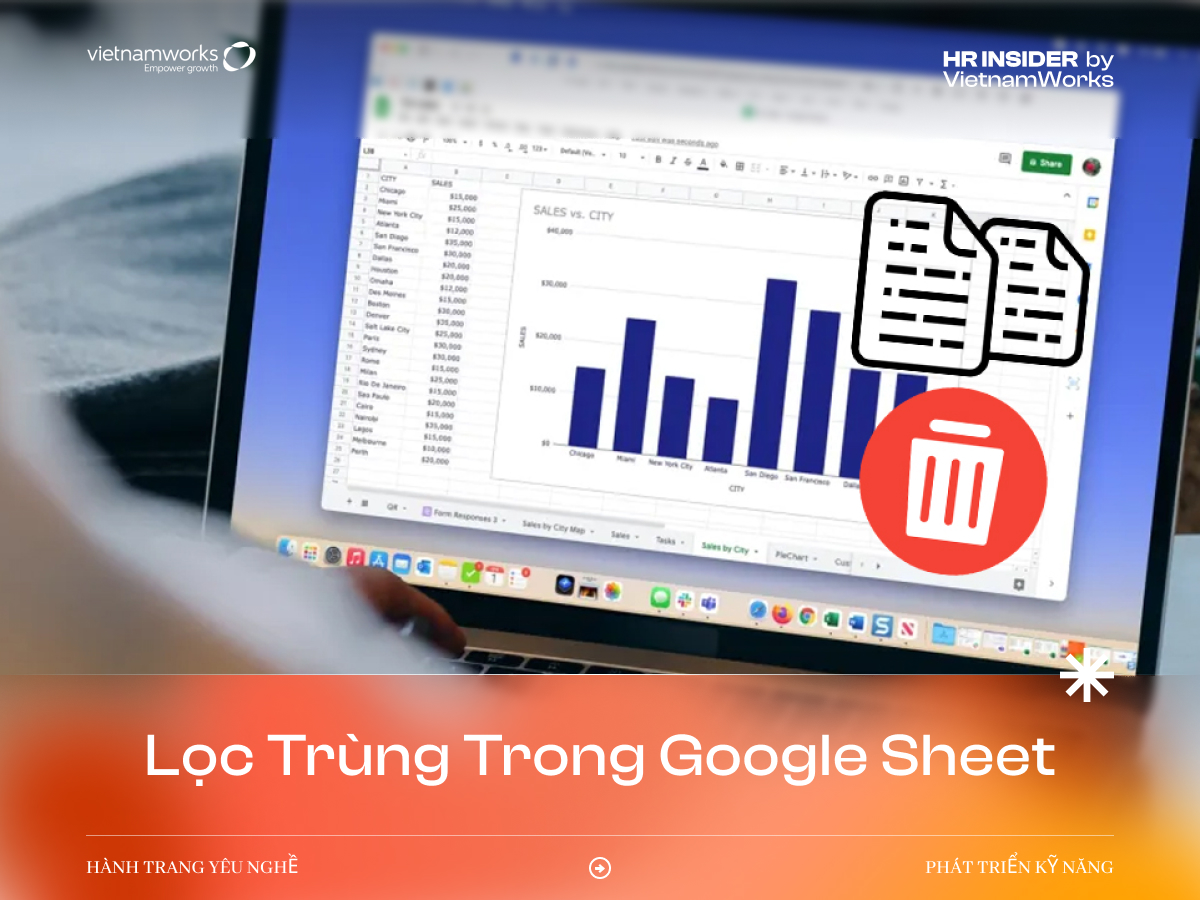Tương tự như Microsoft Excel, Google Sheet không chỉ cho phép tạo và nhập liệu trên bảng tính mà còn tích hợp nhiều công cụ hỗ trợ hữu ích. Trong số đó, tính năng lọc dữ liệu trùng lặp đóng vai trò quan trọng khi cần tìm và loại bỏ những dữ liệu xuất hiện nhiều lần. Vậy làm thế nào để thực hiện cách lọc trùng trong Google Sheet? Dưới đây là hướng dẫn chi tiết.
Lọc trùng trong Google Sheet đem lại lợi ích gì?
Việc loại bỏ dữ liệu trùng lặp, cả trong Google Sheet và nói chung, không chỉ giúp tiết kiệm không gian lưu trữ mà còn nâng cao độ chính xác của thông tin và dữ liệu. Điều này đặc biệt quan trọng đối với các bảng tính như tính lương, sản lượng và số liệu khác.
Bên cạnh đó, việc hiểu và áp dụng các kỹ thuật loại bỏ dữ liệu trùng trong Google Sheet cũng là một biểu hiện của sự chuyên nghiệp của người tạo ra bảng tính.
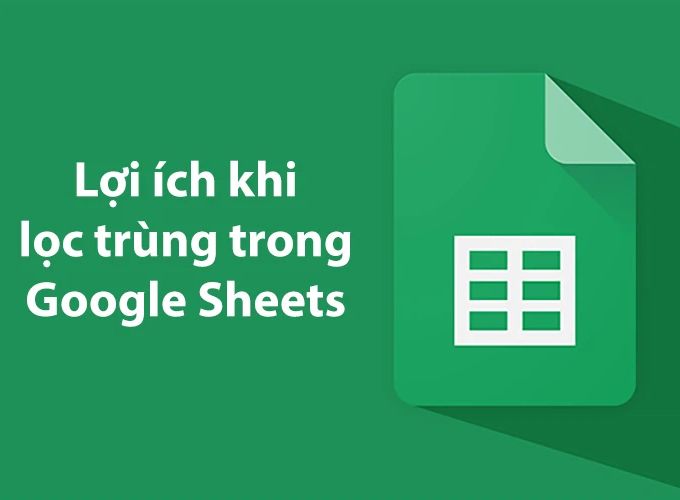
Lọc trùng trong Google Sheet đem lại lợi ích
Các cách lọc trùng trong Google Sheet
Có nhiều lọc trùng trong Google Sheet mà bạn có thể áp dụng. Một số phương pháp giúp bạn xác định dữ liệu trùng và vị trí của chúng, trong khi những phương pháp khác cho phép loại bỏ dữ liệu trùng một cách đơn giản. Dưới đây là tổng hợp 5 cách lọc trùng trong Google Sheet kèm theo hướng dẫn chi tiết từng bước thực hiện:
Tìm, đánh dấu các dữ liệu trùng nhau
Để tìm và đánh dấu các dữ liệu đang bị trùng trong bảng tính của Google Sheet, bạn có thể thực hiện theo các bước sau:
- Bước 1: Chọn vùng dữ liệu cần lọc trùng Google Sheet. Sau đó, chọn mục “Định dạng” và chọn “Định dạng có điều kiện”.
- Bước 2: Trong bảng “Quy tắc định dạng có điều kiện”, trong phần “Quy tắc định dạng”, nhấp vào mũi tên mở rộng và chọn “Công thức tùy chỉnh”.
- Bước 3: Nhập công thức: =Countif(A:A;A1)>1. Đảm bảo rằng dấu “;” phù hợp với định dạng máy tính của bạn. Trong công thức này, “A” là cột mà bạn muốn lọc dữ liệu. Ví dụ, nếu bạn muốn lọc dữ liệu trong cột B, công thức sẽ là: =Countif(B:B;B1)>1. Tiếp theo, bạn có thể chọn kiểu định dạng bao gồm màu sắc và kiểu chữ để phân biệt dữ liệu bị trùng. Sau đó, nhấn “Đã xong”.
- Bước 4: Kết quả sẽ hiển thị những dữ liệu bị trùng sẽ được làm nổi bật so với các dữ liệu khác trong bảng tính của bạn.

Lọc dữ liệu trùng hoặc không trùng
Để thực hiện lọc trùng trong Google Sheet, bạn có thể tuân theo các bước sau:
- Bước 1: Nhấp chuột vào ô bên cạnh ô chứa dữ liệu cần kiểm tra trùng. Sau đó, nhập công thức =countif(B:B;B1)=1 như hình minh họa.
- Bước 2: Nhấn phím Enter trên bàn phím và kéo công thức xuống các dòng còn lại của cột để thu được kết quả như hình.
- Bước 3: Tiếp theo, bạn lọc dữ liệu TRUE để lấy kết quả không trùng. Chèn thêm một hàng lên phía trên hàng đó bằng cách nhấp chuột phải vào ô của hàng đó và chọn “Thêm 1 hàng lên trên”.
- Bước 4: Chọn hàng trống vừa chèn, click chuột vào tab “Dữ liệu”, sau đó chọn “Tạo bộ lọc”.
- Bước 5: Trên cột chứa kết quả TRUE/FALSE, click vào biểu tượng bộ lọc, sau đó bỏ tick ở mục FALSE và click vào OK.
- Bước 6: Kết quả sẽ hiển thị những giá trị không trùng TRUE. Bạn cũng có thể lọc tương tự với giá trị FALSE bằng cách bỏ tick ở mục TRUE.
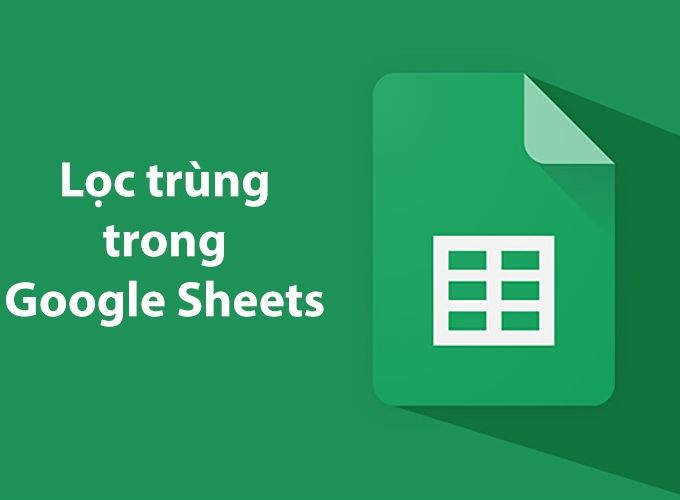
Lọc dữ liệu trùng hoặc không trùng
Cách lọc trùng trong Google Sheet bằng hàm UNIQUE
UNIQUE là một hàm lọc trùng trong Google Sheet hiệu quả. Để lọc dữ liệu trùng trong Google Sheet với hàm này, bạn có thể thực hiện theo các bước sau:
- Bước 1: Chọn một ô trống bất kỳ trong bảng dữ liệu trên Google Sheet.
- Bước 2: Nhập hàm =Unique(A2:B20) vào ô đó và nhấn phím Enter như ví dụ minh họa. Lưu ý, vùng chọn trong công thức cần phải tương ứng với vùng chọn trên bảng tính của bạn.
- Bước 3: Dữ liệu sau khi lọc trùng sẽ được chuyển sang vị trí mới. Các dữ liệu trùng đã bị loại bỏ.

Lọc và loại bỏ dữ liệu xuất hiện nhiều hơn 1 lần
Lọc trùng trong Google Sheet bằng cách lọc, loại bỏ dữ liệu xuất hiện nhiều hơn 1 lần như sau:
- Bước 1: Mở Google Sheet chứa bảng dữ liệu cần lọc. Sau đó, đặt con trỏ chuột vào một ô trống bất kỳ và nhập hàm: =IF(COUNTIF($B$2:B2;B2)=1;B2;”Kết quả trùng”).
- Bước 2: Nhấn phím Enter và kéo công thức xuống các dòng bên dưới của cột, để thu được kết quả như minh họa.
- Bước 3: Tiếp theo, bạn sẽ khởi tạo bộ lọc bằng cách chọn hàng trên cùng, sau đó chọn tab “Dữ liệu”, và chọn “Tạo bộ lọc”.
- Bước 4: Click vào biểu tượng bộ lọc và bỏ tick ở mục “Kết quả trùng”, sau đó nhấn OK. Như vậy, những dữ liệu trùng từ lần thứ 2 trở đi sẽ bị loại bỏ.
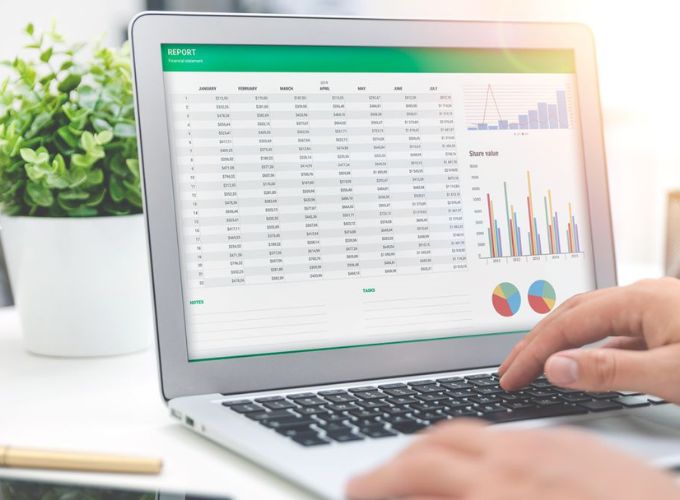
Lọc và loại bỏ dữ liệu xuất hiện nhiều hơn 1 lần
Cách lọc trùng trong Google Sheet bằng công cụ Tiện ích
Cách lọc trùng trong Google Sheet bằng công cụ tiện ích qua các bước cụ thể:
- Bước 1: Mở Google Sheet chứa dữ liệu cần lọc. Chọn tab “Tiện ích mở rộng” và sau đó chọn “Tải tiện ích bổ sung”.
- Bước 2: Trong thanh tìm kiếm ở phía trên cùng, nhập từ khóa “remove duplicates” và chọn tiện ích từ EXPAND9 (cũng có thể chọn các tiện ích khác).
- Bước 3: Click vào mục “Cài đặt” và làm theo hướng dẫn để hoàn tất cài đặt.
- Bước 4: Sau đó, quay lại giao diện của trang tính cần lọc trùng. Chọn “Tiện ích mở rộng”, sau đó chọn “Remove Duplicates” và nhấn “Start” để bắt đầu quá trình lọc dữ liệu trùng.
- Bước 5: Click chuột vào “Select columns” sau đó tick hoặc bỏ tick ở các cột chứa dữ liệu muốn lọc và chọn “Save”.
- Bước 6: Tiếp theo, bạn có thể chọn “Highlight” và nhấn “Search” để bôi vàng những dữ liệu bị trùng từ lần thứ 2 trở lên.

Cách lọc trùng 2 cột trong Google Sheet
Không chỉ dừng lại ở việc lọc trùng dữ liệu trong một cột, bạn hoàn toàn có thể lọc trùng dữ liệu giữa hai cột trong Google Sheets. Hãy cùng khám phá cách thực hiện nhé!
Để đếm số lần xuất hiện của một giá trị trong một cột so với cột khác, bạn dùng hàm COUNTIF. Đầu tiên, bạn nhập công thức =COUNTIF(range;criteria) vào ô muốn hiển thị kết quả. Trong đó:
- range: Là vùng dữ liệu mà bạn muốn kiểm tra. Ví dụ, nếu bạn muốn kiểm tra cột A, bạn sẽ nhập $A$2:$A$9. Dấu “$” giúp cố định vùng dữ liệu khi kéo công thức xuống các ô khác.
- criteria: Là điều kiện để so sánh. Ví dụ, nếu bạn muốn đếm số lần giá trị trong ô B2 xuất hiện trong cột A, bạn sẽ nhập B2 vào ô criteria.
Vậy, công thức hoàn chỉnh sẽ là: =COUNTIF($A$2:$A$9,B2)

Cách xóa dữ liệu trùng trong Google Sheets
Thay vì chỉ đơn thuần lọc ra các dữ liệu trùng lặp, bạn hoàn toàn có thể xóa bỏ chúng ngay trên Google Sheets hoặc Excel. Chỉ với vài thao tác đơn giản, bạn sẽ có một bảng dữ liệu gọn gàng và chuyên nghiệp hơn.
- Bước 1: Chọn cột muốn xóa dữ liệu trùng lặp -> chọn Dữ liệu
- Bước 2: Chọn “Dọn sạch dữ liệu” => Click “Xóa bản trùng lặp”.

Lưu ý: Khi bạn xóa dữ liệu trùng lặp trong Google Sheets, thao tác này là không thể hoàn tác. Một khi dữ liệu đã bị xóa, bạn sẽ không thể khôi phục lại được. Vì vậy, hãy chắc chắn rằng bạn đã sao lưu dữ liệu hoặc kiểm tra kỹ trước khi thực hiện hành động này.
Bài viết đã cung cấp hướng dẫn chi tiết về các cách lọc trùng trong Google Sheet. Với các hướng dẫn lọc trùng trên Google Sheet này, bạn chắc chắn có thể thực hiện một cách đơn giản để tìm và loại bỏ dữ liệu trùng lặp một cách hiệu quả.
Nắm bắt thông tin tuyển dụng mới nhất và tham gia ứng tuyển tại VietnamWorks! Top các nhà tuyển dụng cùng việc làm tiềm năng đa dạng: Prudential tuyển dụng, AIA tuyển dụng, Viettel Store tuyển dụng, Bảo Việt tuyển dụng, Chubb Life tuyển dụng, Manulife tuyển dụng, PVI tuyển dụng và Cathay Life tuyển dụng.
— HR Insider —
VietnamWorks – Website tuyển dụng trực tuyến số 1 Việt Nam
|
ĐĂNG KÝ TÀI KHOẢN TÌM VIỆC VietnamWorks là kênh thông tin tuyển dụng và tìm kiếm việc làm hàng đầu tại Việt Nam, luôn mang đến các thông tin tuyển dụng uy tín, chất lượng và nhanh chóng. Với hơn 9.4 triệu lượt truy cập hàng tháng, VietnamWorks giúp kết nối ứng viên với các nhà tuyển dụng có nhu cầu tìm nhân sự tiềm năng. Người tìm việc có thể dễ dàng tiếp cận các thông tin tuyển dụng đáng tin cậy trên toàn quốc. Bên cạnh đó, VietnamWorks còn tích hợp các tính năng hiện đại, hỗ trợ người dùng tạo CV trực tuyến và ứng tuyển một cách dễ dàng, tiết kiệm thời gian. |
Bài viết dành riêng cho thành viên của HR Insider.