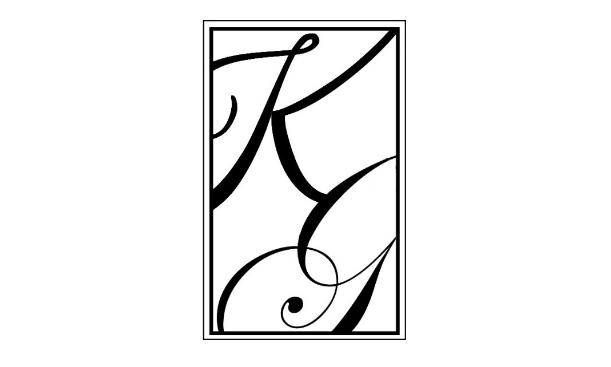Có quá nhiều khoảng trắng trong các ô chứa dữ liệu có thể tạo ra nhiều vấn đề khi bạn áp dụng các hàm hoặc công thức trong Excel. Vậy làm thế nào để loại bỏ những khoảng trắng đó? Hãy đọc bài viết này để biết về 4 cách xóa khoảng trắng trong Excel một cách đơn giản và nhanh chóng, phù hợp với mọi phiên bản!
Nguyên nhân tạo nên nhiều khoảng trắng trong Excel
Trong bảng tính Excel, sự xuất hiện của khoảng trắng có thể do nhiều nguyên nhân khác nhau. Việc hiểu rõ những nguyên nhân này sẽ giúp bạn tối ưu hóa quá trình làm việc và đạt được hiệu quả cao hơn. Dưới đây là một số nguyên nhân phổ biến gây ra khoảng trắng mà bạn cần áp dụng cách xóa khoảng trắng trong Excel:
- Nhập liệu thủ công: Khi người dùng nhập liệu từ bàn phím, việc không kiểm tra dữ liệu có thể dẫn đến sự xuất hiện của khoảng trắng. Sự thiếu cẩn thận có thể khiến cho dữ liệu bị nhập thừa khoảng trắng hoặc người dùng nhấn phím cách mà không cần thiết.
- Sao chép từ nguồn khác: Nếu sao chép dữ liệu từ các nguồn bên ngoài như tài liệu văn bản, trang web hay một bảng tính khác, khoảng trắng có thể xuất hiện bên trong dữ liệu sao chép. Điều này thường xảy ra khi dữ liệu gốc không được định dạng hoàn hảo hoặc chứa các ký tự đặc biệt.
- Kết hợp dữ liệu từ nguồn khác: Khi kết hợp dữ liệu từ nhiều nguồn khác nhau, như các cột hoặc bảng tính khác, khoảng trắng có thể xuất hiện do không phù hợp về định dạng hoặc kích thước của dữ liệu.

Nguyên nhân tạo nên nhiều khoảng trắng trong Excel
Vì sao nên biết cách xóa khoảng trắng trong Excel?
Khi làm việc trên bảng tính Excel, việc biết cách xóa khoảng trắng trong Excel là điều quan trọng. Thường xuyên, bạn sẽ gặp phải tình trạng này, từ các khoảng trắng ở đầu dòng đến những khoảng trắng giữa các ký tự. Những khoảng trắng này thường xuất phát từ nhiều nguồn khác nhau:
- Sao chép và dán dữ liệu từ các nguồn khác nhau như file, trang web hoặc tài liệu ngoài Excel, và quên loại bỏ định dạng hoặc không xử lý định dạng đúng cách.
- Chuyển hoặc chèn từ một bảng tính Excel khác mà không kiểm tra kỹ.
- Chuyển đổi từ phiên bản Excel khác hoặc từ WPS Office.
Khi bảng tính của bạn chứa các khoảng trắng, chúng có thể gây ra nhiều vấn đề:
- Làm mất tính chuyên nghiệp của báo cáo Excel.
- Gây khó khăn khi sử dụng các hàm lấy ký tự.
- Cản trở quá trình ghép nối dữ liệu.
- Gây ra sai sót trong kết quả tính toán và truy vấn dữ liệu.
Cách xóa khoảng trắng trong Excel bằng hàm
Trong các trường hợp có bảng tính Excel với lượng dữ liệu lớn và yêu cầu độ chính xác cao, tính năng Find & Replace không phải lúc nào cũng là lựa chọn tốt nhất. Thay vào đó, bạn có thể sử dụng các hàm có sẵn trong Excel để thực hiện cách xóa khoảng trắng trong Excel chính xác và hiệu quả. Dưới đây là các hàm thường dùng để xóa khoảng trắng:
Cách xóa khoảng trắng trong Excel bằng Find & Replace
Cách xóa khoảng trắng trong Excel đơn giản và hiệu quả nhất là sử dụng tính năng Tìm & Thay thế. Dưới đây là chi tiết các bước thực hiện:
- Bước 1: Chọn vùng dữ liệu mà bạn muốn loại bỏ khoảng trắng. Sau đó, trên thanh công cụ Home, chọn mục Tìm & Chọn và chọn Thay thế.
- Bước 2: Trong hộp thoại Tìm, nhập số lượng dấu cách bạn muốn xóa, sau đó nhập một dấu cách vào phần Thay thế bằng. Sau đó, nhấn Tìm Tất cả.
- Bước 3: Một danh sách các truy cập sẽ xuất hiện, chọn Thay thế Tất cả.
Sau khi hoàn thành, các khoảng trắng trong bảng tính Excel của bạn sẽ được loại bỏ. Tuy nhiên, có thể vẫn còn một số khoảng trắng do số lượng dấu cách bạn nhập không chính xác. Trong trường hợp này, bạn có thể lặp lại quy trình với số lượng dấu cách ít hơn.

Cách xóa khoảng trắng trong Excel bằng Find & Replace
Cách xóa khoảng trắng trong Excel bằng hàm TRIM
Đây là một trong những hàm thông dụng nhất để xóa khoảng trắng ở đầu và cuối dòng trong Excel. Hàm TRIM được sử dụng nhất khi bạn có một số lượng dữ liệu nhỏ đến trung bình.
Công thức của hàm TRIM: =TRIM(text)
Trong đó, text là ô dữ liệu mà bạn muốn loại bỏ khoảng trắng.
Để áp dụng thực hiện cách xóa khoảng trắng trong Excel bằng hàm TRIM, bạn có thể thực hiện như sau:
- Bước 1: Tạo một cột phụ và nhập công thức hàm TRIM tương ứng với ô cần xử lý.
- Bước 2: Sao chép công thức này và áp dụng cho toàn bộ dữ liệu cần xử lý.
- Bước 3: Cuối cùng, copy kết quả từ cột phụ vào cột chính để hoàn thành việc loại bỏ khoảng trắng.
Tuy nhiên, hàm TRIM có hạn chế là bạn phải thực hiện việc sao chép thủ công nếu có hàng trăm hoặc hàng nghìn dòng dữ liệu. Hơn nữa, hàm này chỉ áp dụng được cho các dữ liệu có định dạng văn bản, không thể sử dụng cho các dữ liệu số hoặc các định dạng đặc biệt.
Xóa khoảng trắng trong Excel bằng hàm SUBSTITUTE
Hàm SUBSTITUTE là một trong những công cụ giúp loại bỏ khoảng trắng trên cả số và văn bản trong Excel.
Công thức của hàm SUBSTITUTE: =SUBSTITUTE(text,old_text,new_text,[instance_num])
Trong đó:
- text: là ô chứa dữ liệu chứa khoảng trắng cần loại bỏ.
- old_text: là khoảng trắng cần thay thế hoặc loại bỏ trong ô dữ liệu.
- new_text: là dữ liệu mới thay thế cho khoảng trắng.
- [instance_num]: là số lần xuất hiện của khoảng trắng mà bạn muốn thay thế bằng dữ liệu mới.
Cách xóa khoảng trắng trong Excel bằng hàm SUBSTITUTE như sau:
- Bước 1: Tạo một cột phụ và nhập công thức hàm SUBSTITUTE tương ứng vào ô tương ứng trong cột phụ.
- Ví dụ: Tại ô đầu tiên trong cột phụ, nhập =SUBSTITUTE(F8,” “,””) và nhấn Enter.
- Sao chép công thức này xuống các ô còn lại trong cột phụ.
- Bước 2: Chọn toàn bộ cột phụ, sao chép nó (Ctrl + C), sau đó chọn ô đầu tiên trong cột gốc, nhấn chuột phải và chọn “Chỉ dán giá trị”.
Xóa khoảng trắng trong Excel bằng hàm CLEAN
Khi gặp phải dữ liệu phức tạp, việc sử dụng chỉ hàm TRIM không đủ để loại bỏ toàn bộ các khoảng trắng dư. Trong trường hợp này, việc kết hợp hàm TRIM và hàm CLEAN sẽ giúp bạn giải quyết vấn đề hiệu quả hơn. Sự kết hợp này có ưu điểm là có thể xóa sạch các khoảng trắng thừa trong dòng dữ liệu.
Công thức kết hợp hai hàm: =TRIM(CLEAN(ô văn bản cần loại bỏ khoảng trắng))
Để sử dụng hai hàm này cùng lúc, bạn có thể thực hiện cách xóa khoảng trắng trong Excel như sau:
- Bước 1: Tạo một cột phụ, tại ô tương ứng trong cột phụ, nhập công thức kết hợp hàm.
- Ví dụ: Nhập =TRIM(CLEAN(F8)) vào ô đầu tiên của cột phụ và nhấn Enter.
- Sao chép công thức này xuống các ô còn lại trong cột phụ.
- Bước 2: Chọn toàn bộ cột phụ, sao chép nó (Ctrl + C), sau đó chọn ô đầu tiên trong cột gốc, nhấn chuột phải và chọn “Chỉ dán giá trị”.

Xóa khoảng trắng trong Excel bằng hàm CLEAN
Mẹo dùng Excel để hạn chế dòng trống, khoảng trống
Dù biết cách xóa khoảng trắng trong Excel nhưng bạn cũng nên nắm rõ một số bí quyết để hạn chế điều này. Sau đây là một số mẹo hữu ích để hạn chế dòng trống và khoảng trắng trong Excel:
- Khi nhập dữ liệu thủ công, hãy chú ý đến số lượng phím cách bạn nhập. Từ khi bắt đầu nhập liệu, lưu ý ngay để tránh việc phải sửa file nhiều lần sau này.
- Sau khi nhập liệu, sử dụng tổ hợp phím Ctrl + F để tìm kiếm dấu cách. Nhập ‘ ‘ (hai dấu cách liền nhau) để kiểm tra xem liệu bạn có nhập dư không. Việc nhập dư dấu cách cũng sẽ tạo ra các khoảng trắng không mong muốn trong Excel.
- Khi sử dụng chức năng Insert để lấy dữ liệu từ một file bảng tính khác, hãy kiểm tra kỹ dữ liệu trích xuất. Đảm bảo rằng các dữ liệu đã được phân tách đúng cách.
- Nếu bạn copy dữ liệu từ một file khác, hãy sử dụng tổ hợp phím Ctrl + Shift + V thay vì chỉ Ctrl + V để dán. Tổ hợp này sẽ giúp xóa bỏ định dạng gốc của dữ liệu, giảm thiểu nguy cơ tạo ra các khoảng trắng không mong muốn. Mặc dù không phải là phương pháp loại bỏ khoảng trắng hoàn hảo nhất, nhưng nó giúp tránh được các lỗi khi dán dữ liệu.
Vậy là bài viết đã giới thiệu cho bạn các cách xóa khoảng trắng trong Excel cực kỳ đơn giản. Hy vọng rằng với những cách này, bạn đã có thể dễ dàng chỉnh sửa và khắc phục các khoảng trắng dư trong file của mình. Nếu bạn thấy những phương pháp này hiệu quả, hãy chia sẻ với mọi người để họ cũng có thể áp dụng nhé!
Nắm bắt thông tin tuyển dụng mới nhất và tham gia ứng tuyển tại VietnamWorks! Top các nhà tuyển dụng cùng việc làm tiềm năng đa dạng: Mitek tuyển dụng, Khu công nghiệp Tây Bắc Ga – Thanh Hóa tuyển dụng, Xanh SM tuyển dụng nhân viên văn phòng, Khu công nghệ cao quận 9 tuyển dụng, Khu công nghiệp Tân Tạo tuyển dụng, SCB tuyển dụng, Khu công nghiệp Hòa Phú tuyển dụng và Khu công nghiệp Bến Tre tuyển dụng.
— HR Insider —
VietnamWorks – Website tuyển dụng trực tuyến số 1 Việt Nam
Bài viết dành riêng cho thành viên của HR Insider.