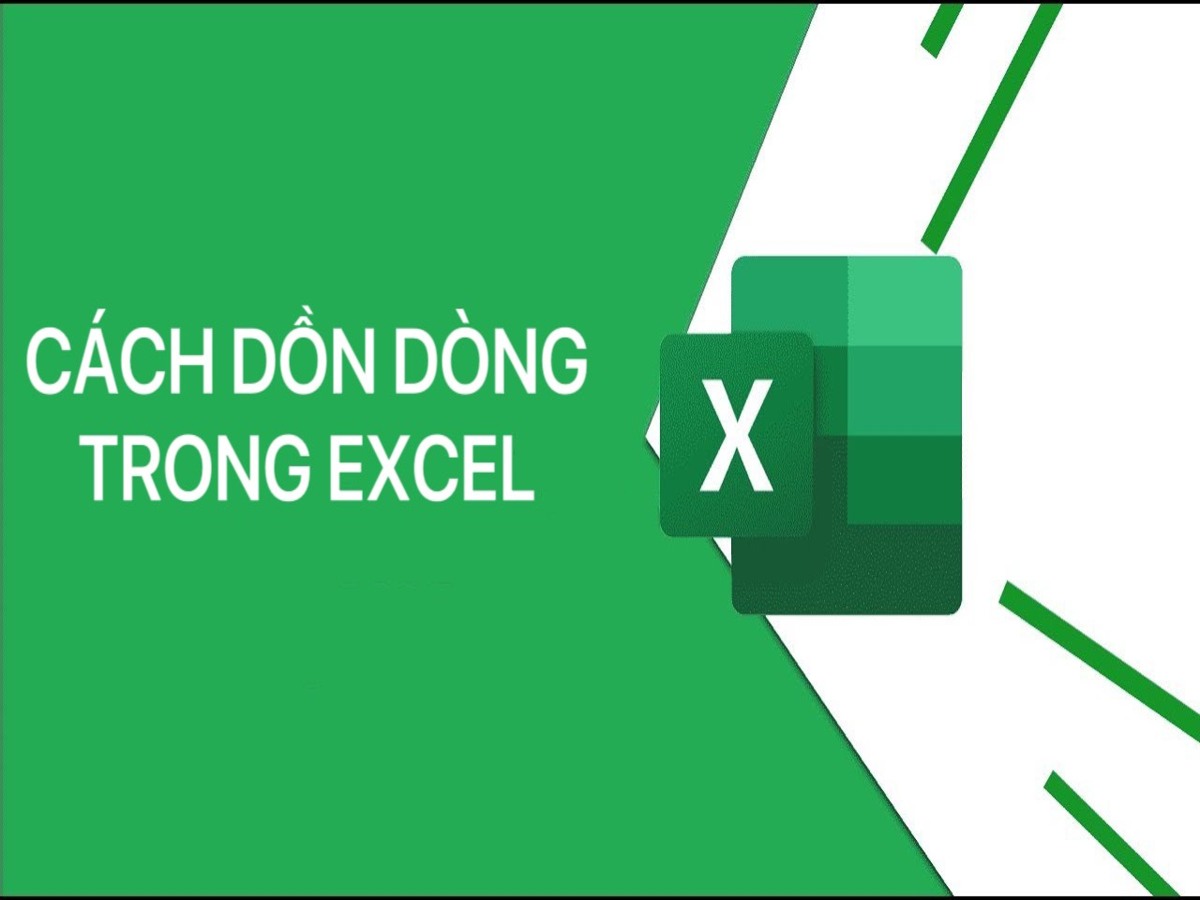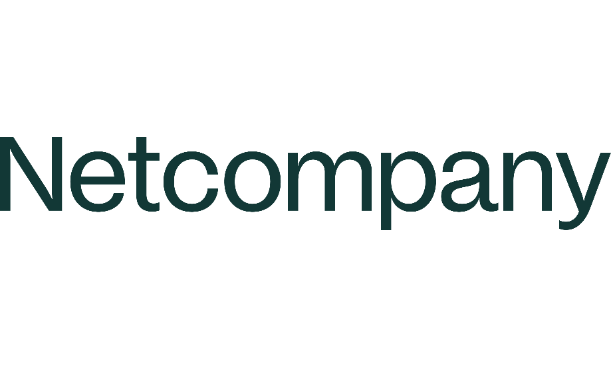Trong quá trình làm việc với Excel, việc dồn dòng là một kỹ thuật quan trọng giúp hiển thị đầy đủ nội dung của ô trên một dòng mới mà không làm mất dữ liệu. Tuy nhiên, nhiều người dùng thường gặp khó khăn khi áp dụng kỹ thuật này mà không làm thay đổi cấu trúc dữ liệu. Trong bài viết này, chúng ta sẽ tìm hiểu cách dồn dòng trong Excel mà không làm mất dữ liệu. Cùng xem ngay!
Vì sao cần dồn dòng trong Excel?
Cách dồn dòng trong Excel là một cách để tăng tính gọn gàng và dễ đọc của bảng tính. Dưới đây là một số lý do bạn nên dồn dòng trong Excel:
- Tăng tính thẩm mỹ: Gộp các ô lại với nhau giúp bảng tính trở nên gọn gàng hơn, tránh sự lộn xộn và dễ theo dõi hơn cho người đọc.
- Giảm sự lặp lại: Gộp các ô có cùng nội dung giúp giảm sự lặp lại và tiết kiệm thời gian cần thiết để chỉnh sửa bảng tính.
- Thể hiện các dữ liệu liên quan: Gộp các ô cùng một nhóm dữ liệu giúp người đọc dễ dàng nhận ra các dữ liệu liên quan đến nhau.
- Tiết kiệm diện tích trên bảng tính: Gộp các ô lại với nhau giúp giảm diện tích sử dụng trên bảng tính, làm cho bảng tính trở nên sạch sẽ hơn.

Vì sao cần dồn dòng trong Excel
Tuy nhiên, khi thực hiện cách dồn dòng trong Excel, bạn cần lưu ý rằng việc này có thể làm mất dữ liệu trong các ô được gộp lại. Do đó, trước khi dồn dòng, nên sao chép nội dung của các ô đó vào một ô mới. Ngoài ra, việc dồn dòng cũng có thể làm cho việc sắp xếp và tính toán dữ liệu trở nên khó khăn hơn, do đó cần cân nhắc trước khi thực hiện việc này.
Nếu bạn muốn cách chuyển Excel sang PDF hoặc tìm hiểu về biểu đồ trong Excel, các hướng dẫn chi tiết sẽ giúp bạn thực hiện dễ dàng.
Cách dồn dòng trong Excel bằng Group
Để áp dụng cách dồn dòng trong Excel bằng tính năng Group trong Excel, bạn có thể làm theo hướng dẫn sau đây.
Hướng dẫn tóm tắt:
- Bước 1: Mở Excel và chọn các hàng cột cần gộp.
- Bước 2: Trong tab Data, chọn Group từ tab Outline hoặc sử dụng tổ hợp phím Shift + Alt + nút mũi tên sang phải để nhóm trong Excel.
- Bước 3: Sử dụng dấu – để ẩn hàng đã gộp và dấu + để hiện lại.
Hướng dẫn chi tiết cách dồn dòng trong Excel:
- Bước 1: Mở bảng Excel và bôi đen các hàng cần gộp. Để làm điều này, giữ chuột và kéo để chọn hàng cần gộp. Sau đó, trên thanh công cụ, chọn mục Data.
- Bước 2: Tìm tab Outline trên thanh công cụ và chọn Group để gộp các hàng trong Excel. Hoặc bạn cũng có thể sử dụng tổ hợp phím Shift + Alt + mũi tên sang phải.
- Bước 3: Các hàng bạn đã chọn sẽ được gộp lại và xuất hiện một thanh dọc. Để ẩn các hàng đã gộp, nhấn vào biểu tượng dấu – trên thanh dọc.
- Bước 4: Để hiện lại các hàng đã gộp, nhấn vào biểu tượng dấu + trên thanh dọc.
Với các bước trên, bạn đã hoàn tất quá trình gộp hàng và nhóm trong Excel bằng tính năng Group.
Cách dồn dòng trong Excel bằng tính năng Group
Ngoài việc thực hiện cách dồn dòng trong Excel, bạn cũng có thể thực hiện các thao tác tương tự để gộp cột bằng tính năng Group trong Excel.
Hướng dẫn chi tiết:
- Bước 1: Mở bảng Excel mà bạn muốn gộp nhóm dữ liệu. Chọn cột bạn muốn gộp bằng cách nhấn giữ chuột và kéo để chọn các cột đó. Sau đó, nhấn vào mục Data trên thanh công cụ.
- Bước 2: Tìm tab Outline ở đầu màn hình và chọn mục Group để gộp cột trong Excel. Hoặc sử dụng tổ hợp phím Shift + Alt + nút mũi tên sang phải.
- Bước 3: Các cột bạn đã chọn sẽ được gộp lại và xuất hiện một thanh ngang phía trên. Để ẩn các cột đã gộp, nhấn vào biểu tượng dấu – trên thanh ngang.
- Bước 4: Để hiện lại các cột đã ẩn, nhấn vào biểu tượng dấu + trên thanh ngang.
Với các bước trên, bạn đã hoàn tất quá trình gộp cột và nhóm trong Excel bằng tính năng Group.
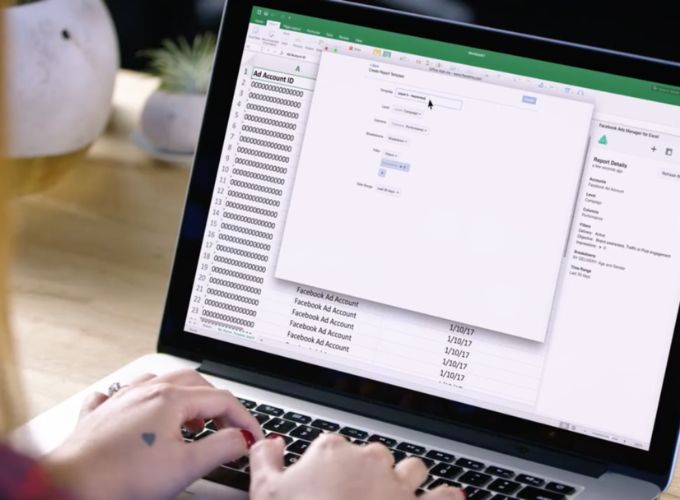
Cách dồn dòng trong Excel bằng tính năng Group
Để biết thêm về cách xóa hàng trong Excel và cách sử dụng hàm LEN trong Excel, bạn có thể tham khảo các mẹo hữu ích.
Cách dồn dòng trong Excel không làm mất dữ liệu
Để thực hiện cách dồn dòng trong Excel mà vẫn giữ nguyên dữ liệu, bạn có thể sử dụng công thức toán tử &. Công thức này sẽ giúp kết hợp văn bản của các ô thành một ô hợp nhất.
Để thực hiện:
- Bước 1: Nhập công thức toán tử vào ô cần kết hợp dữ liệu, ví dụ: =A2&” “&B2. Trong đó, A2 và B2 là hai ô chứa dữ liệu mà bạn muốn kết hợp.
- Bước 2: Nhấn Enter trên bàn phím để xem kết quả.
Nếu bạn muốn có một khoảng trắng giữa dữ liệu của hai ô A2 và B2, bạn có thể thêm một khoảng trắng vào giữa dấu ngoặc kép trong công thức. Ngược lại, nếu bạn không muốn có khoảng trắng, hãy đặt hai ô tại vị trí kề nhau trong công thức.
Lưu ý khi thực hiện dồn dòng trong Excel
Khi áp dụng các cách dồn dòng trong Excel, bạn cần lưu ý:
- Trong quá trình gộp các ô và cột trong Excel, chỉ duy nhất ô dữ liệu đầu tiên bên trái của các cột được chọn sẽ được giữ lại, các ô khác sẽ bị xóa.
- Nếu bạn sử dụng công cụ Merge & Center trên Excel và thấy ô bạn vừa chọn chuyển sang màu xám, điều này có thể cho biết ô đó đã được chỉnh sửa. Để gộp các ô, bạn có thể thử nhấn Enter.
- Khi làm việc với bảng Excel (ô chứa công thức), không thể hợp nhất các ô trực tiếp. Đầu tiên, bạn cần chuyển bảng thành các ô dữ liệu bình thường bằng cách chuột phải vào bảng, chọn Table > Convert to Range, sau đó mới thực hiện việc gộp ô.
- Trên ứng dụng Excel không có công cụ tích hợp sẵn để lựa chọn giữa các ô đã gộp và chưa gộp. Do đó, bạn cần thực hiện việc này bằng cách thủ công.
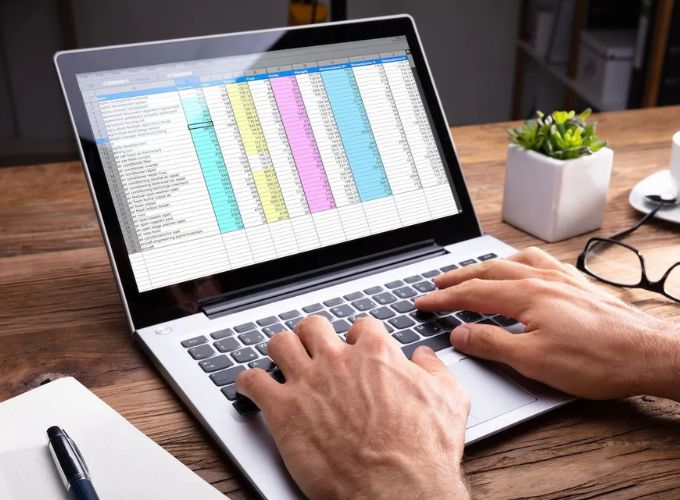
Lưu ý khi thực hiện dồn dòng trong Excel
Như vậy, HR Insider đã cung cấp cho bạn các cách dồn dòng trong Excel nhanh chóng và dễ dàng. Hy vọng rằng hướng dẫn trên sẽ hữu ích và giúp bạn thực hiện công việc thành công!
Top các nhà tuyển dụng cùng việc làm tiềm năng đa dạng: Khu công nghệ cao quận 9 tuyển dụng, Khu công nghiệp Tân Tạo tuyển dụng, SCB tuyển dụng, Khu công nghiệp Hòa Phú tuyển dụng và Khu công nghiệp Bến Tre tuyển dụng. …
— HR Insider —
VietnamWorks – Website tuyển dụng trực tuyến số 1 Việt Nam
Bài viết dành riêng cho thành viên của HR Insider.