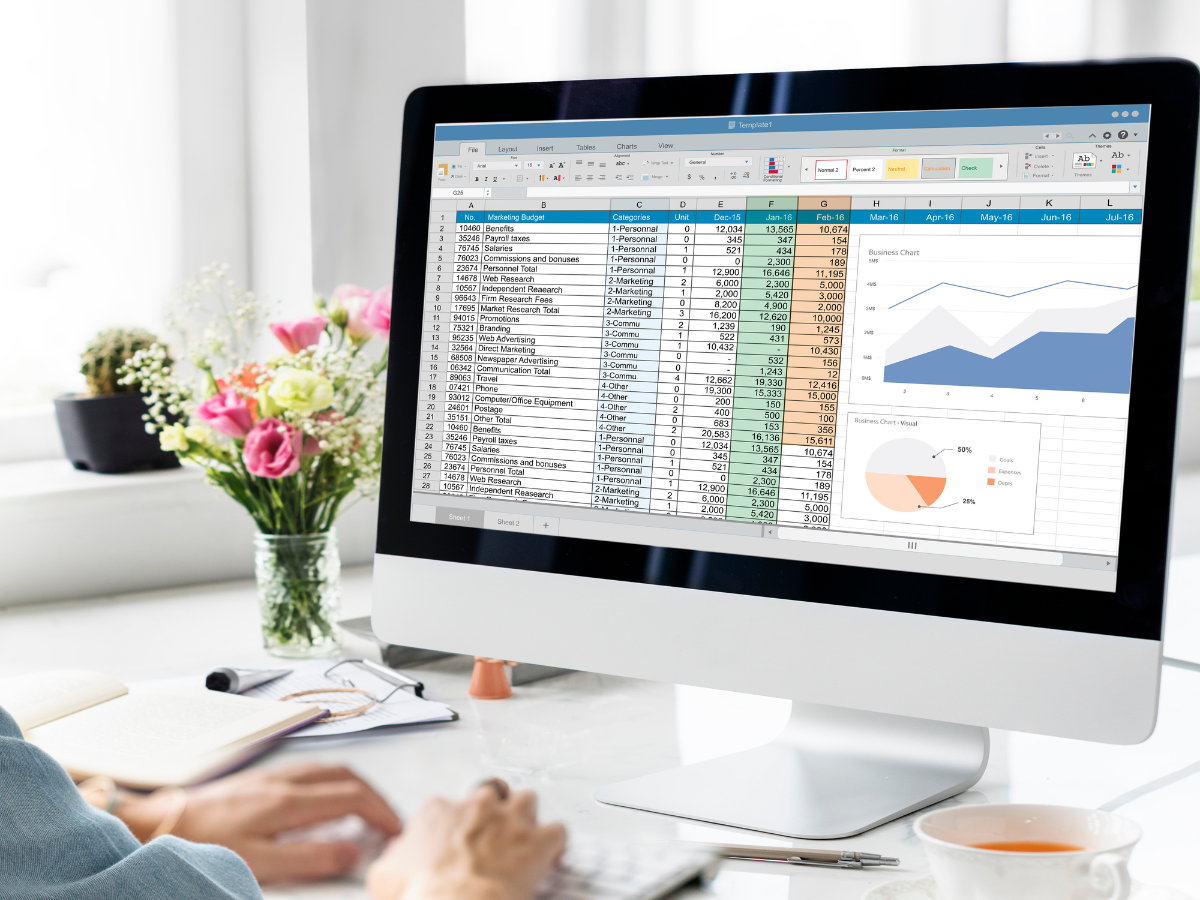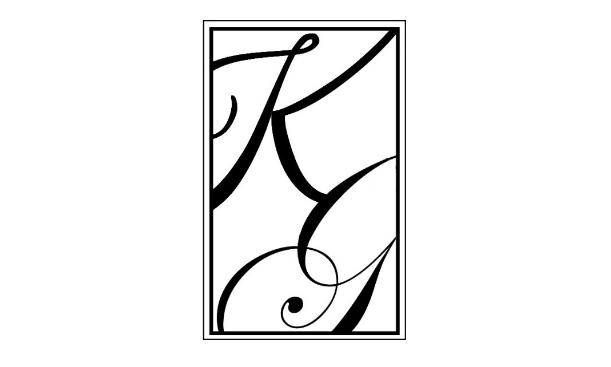Bạn làm việc với Google Sheet và thường xuyên gặp tình trạng các dòng trống làm mất thẩm mỹ hay gây khó khăn trong việc xử lý dữ liệu? Đừng lo lắng! Trong bài viết này, HR Insider sẽ hướng dẫn bạn 3 cách xóa dòng trống trong Google Sheet một cách nhanh chóng và dễ dàng giúp bạn tăng hiệu suất làm việc. Hãy cùng khám phá nhé!
Lợi ích của việc xóa dòng trống trong Google Sheet
Dưới đây là một số lợi ích mà việc xóa dòng trống trong bảng tính mang lại:
- Tăng tính thẩm mỹ: Loại bỏ những dòng trống giúp bảng tính của bạn trở nên bắt mắt, dễ nhìn hơn trong quá trình xử lý dữ liệu.
- Giảm rủi ro phát sinh lỗi: Dòng trống không chỉ làm rối bảng tính mà còn có thể dẫn đến các lỗi trong quá trình xử lý dữ liệu.
- Tăng hiệu suất làm việc: Thời gian xử lý dữ liệu của bạn sẽ được cắt giảm đáng kể khi trang tính loại bỏ những phần không cần thiết.
3 cách xóa dòng trống trong Google Sheet
Lọc và xóa hàng trống
Một trong những cách đơn giản nhất để xóa dòng trống trong Google Sheet là sử dụng tính năng lọc và xóa những hàng mà bạn không muốn (trong khi các hàng khác vẫn giữ nguyên):
Để làm điều này, bạn có thể làm theo các bước sau:
- Bước 1: Chọn vùng dữ liệu mà bạn muốn lọc.
- Bước 2: Trên thanh Menu, chọn Data => Create a filter.
- Bước 3: Nhấp vào mũi tên của cột bạn muốn lọc, sau đó chọn Clear.
- Bước 4: Kích chọn tùy chọn Blank => OK.
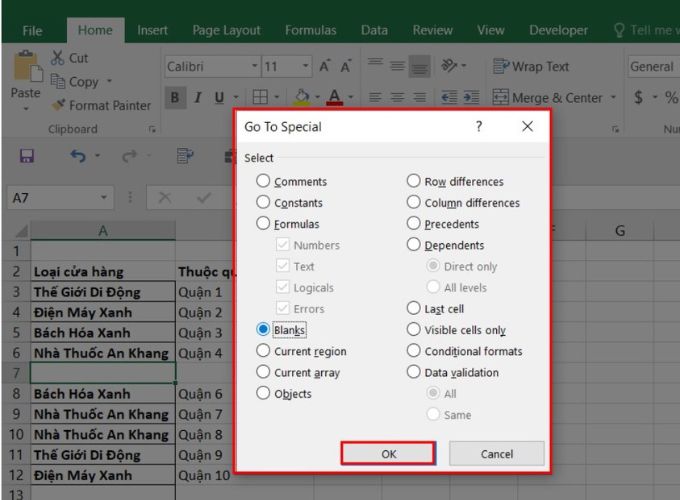
Cách lọc hàng trống trong Google Sheet
Bảng dữ liệu bây giờ chỉ còn các hàng trống, tất cả dữ liệu đã bị ẩn. Bây giờ, bạn chọn các hàng trống và xóa cùng lúc. Thực hiện theo các bước sau:
- Bước 1: Chọn số cột ở bên trái của hàng.
- Bước 2: Chọn tất cả các hàng trống trong bảng dữ liệu bằng cách giữ phím Shift, sau đó kích vào hàng trống cuối cùng trong bảng.
- Bước 3: Kích chuột phải vào các cột đã chọn.
- Bước 4: Chọn Delete rows và hoàn tất.
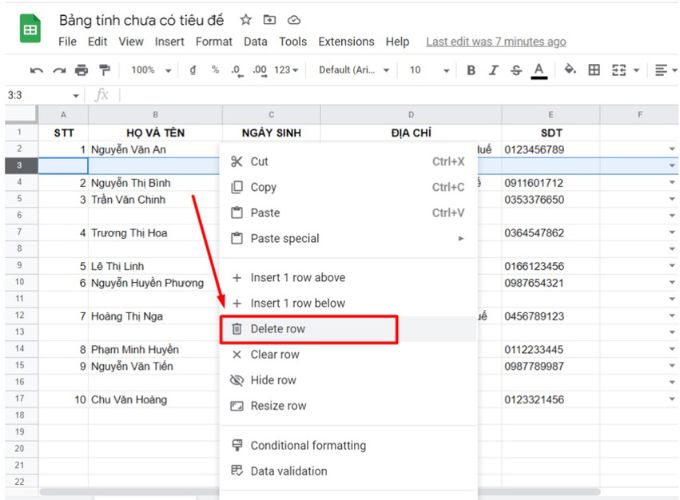
Cách xóa hàng trống trong Google Sheet
Những thao tác trên giúp bạn xóa đi các dòng trống chứ không xóa hết toàn bộ dữ liệu có trong bảng. Sau khi hoàn tất, bạn có thể loại bỏ bộ lọc bằng cách kích vào thẻ Data => Turn off filter để có bảng dữ liệu không chứa dòng trống.
Sắp xếp dữ liệu và xóa dòng trống
Một phương pháp khác bạn có thể áp dụng ở cách xóa dòng trống trong Google Sheet là sắp xếp bảng dữ liệu sau đó xóa đi những dòng đó.
- Bước 1: Chọn toàn bộ dữ liệu.
- Bước 2: Trên thanh Menu, chọn Data => Sort range by Column A, Z > A để gom các hàng trống xuống dưới cùng của bảng.
- Bước 3: Chọn Delete rows để xóa đi các dòng trống.
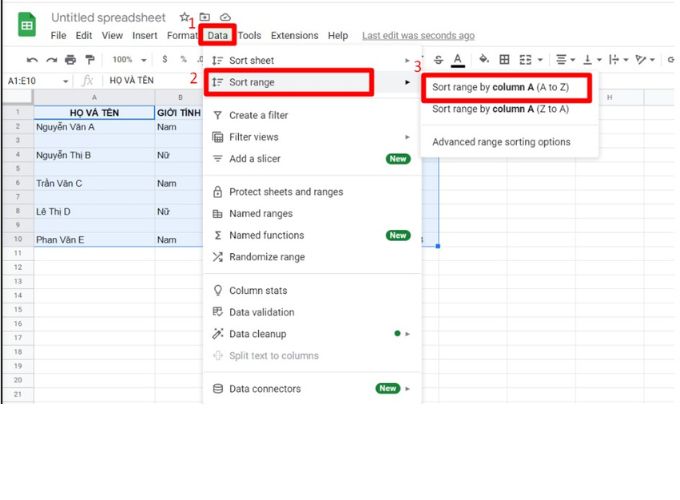
Sắp xếp dữ liệu và xóa dòng trống trong Google Sheet
Sử dụng tiện ích bổ sung Delete empty rows
Google Sheet cung cấp khá nhiều tiện ích bổ sung hữu ích, trong đó có một tiện ích giúp bạn xóa dòng trống dễ dàng hơn. Để cài đặt thêm tiện ích cho trang tính, bạn thực hiện theo các bước sau đây:
- Bước 1: Trên thanh Menu, chọn Add-ons => Get add-ons.
- Bước 2: Tìm kiếm Delete empty rows và cài đặt tiện ích này.
- Bước 3: Tiến hành cài đặt theo yêu cầu, sau đó bạn sẽ thấy một tùy chọn mới trong menu Add-ons.
Sau khi đã cài đặt hoàn tất, ta tiến hành xóa dòng trống trong bảng dữ liệu:
-
- Bước 1: Chọn toàn bộ dữ liệu.
- Bước 2: Trên thanh Menu, chọn Add-ons => Delete empty rows => Delete/Hide blank rows/columns.
- Bước 3: Chọn All row cells must be blank và Remove Blank Rows.
- Bước 4: Chọn Delete và hoàn tất.
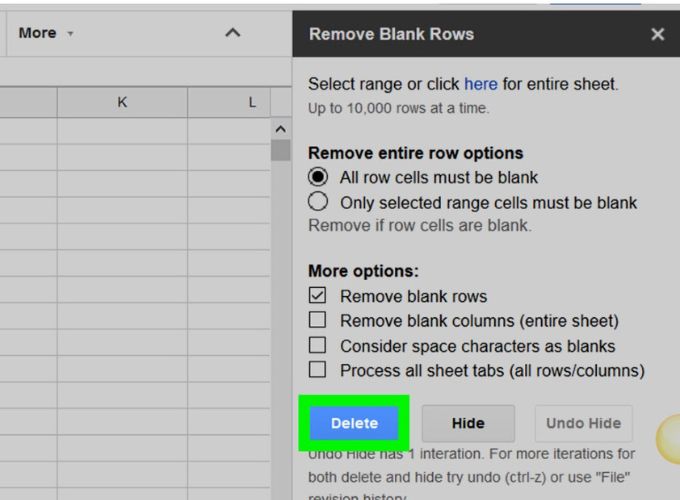
Sử dụng tiện ích Delete empty rows để xóa dòng trống trong Google Sheet
Với 3 cách xóa dòng trống trong Google Sheet mà chúng tôi đã trình bày ở trên, hy vọng việc này sẽ không còn là vấn đề khó khăn đối với các bạn trong quá trình xử lý dữ liệu nữa. Bằng cách loại bỏ đi những phần không cần thiết, bảng tính của bạn sẽ dễ nhìn hơn và có thể giảm thiểu rủi ro phát sinh lỗi. Hãy áp dụng ngay những phương pháp này để tăng hiệu suất làm việc của bạn. Đừng quên theo dõi HR Insider để khám phá thêm những kiến thức mới được chúng tôi cập nhật liên tục nhé!
Nắm bắt thông tin tuyển dụng mới nhất và tham gia ứng tuyển tại VietnamWorks! Top các nhà tuyển dụng cùng việc làm tiềm năng đa dạng: Tasco tuyển dụng, Schneider tuyển dụng, Foxconn tuyển dụng, Meiko tuyển dụng, Karofi tuyển dụng, SCG tuyển dụng, Khu công nghiệp Lễ Môn Thanh Hóa tuyển dụng và Khu công nghiệp Sóng Thần 1 tuyển dụng.
— HR Insider —
VietnamWorks – Website tuyển dụng trực tuyến số 1 Việt Nam
Bài viết dành riêng cho thành viên của HR Insider.