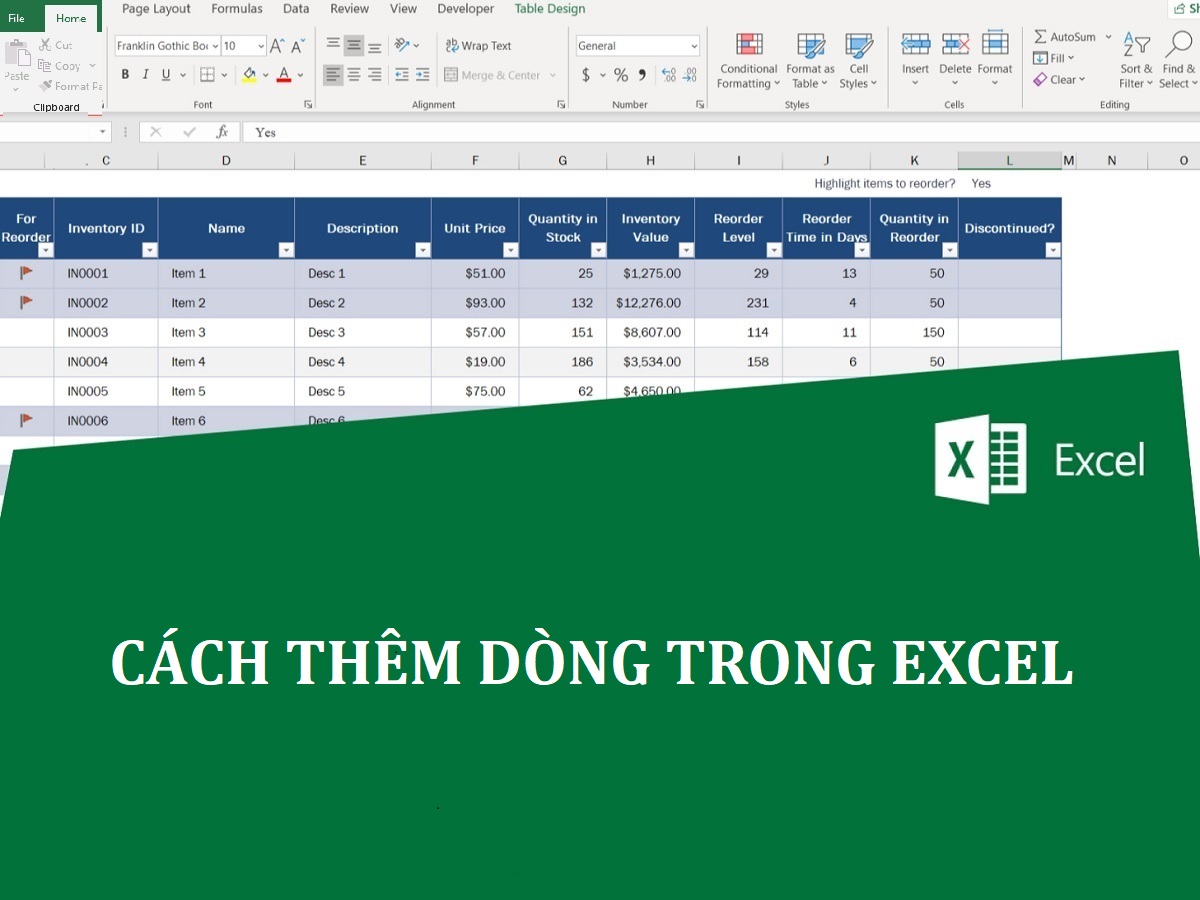Cách thêm dòng trong Excel cực dễ dàng.
Lợi ích của việc thêm dòng trong Excel
Việc thêm dòng trong Excel mang lại nhiều lợi ích quan trọng, giúp tối ưu hóa quá trình làm việc và xử lý dữ liệu. Dưới đây là một số lợi ích chính của cách thêm dòng trong Excel:
- Tổ chức dữ liệu: Thêm dòng giúp bạn tổ chức dữ liệu một cách rõ ràng và có hệ thống hơn. Điều này làm cho bảng tính trở nên dễ đọc và dễ theo dõi hơn.
- Mở rộng danh sách: Khi bạn cần thêm thông tin mới hoặc một bản ghi mới vào danh sách, việc thêm dòng giúp bạn mở rộng danh sách một cách linh hoạt mà không làm ảnh hưởng đến cấu trúc tổ chức của bảng tính.
- Phân loại và lọc dữ liệu: Dòng mới có thể được sử dụng để thêm các tiêu chí mới, dễ dàng để lọc và phân loại dữ liệu. Điều này làm cho quá trình phân tích dữ liệu trở nên hiệu quả hơn.
- Thực hiện tính toán tự động: Khi thêm dòng mới, bạn có thể dễ dàng áp dụng các công thức và hàm tính toán tự động cho dữ liệu mới mà không làm thay đổi cấu trúc của bảng tính.
- Định dạng và thiết kế: Việc thêm dòng giúp bạn linh hoạt trong việc định dạng và thiết kế bảng tính. Bạn có thể sử dụng dòng mới để tạo tiêu đề, ký hiệu, hoặc bất kỳ thông tin bổ sung nào khác.
- Quản lý dự án: Trong các bảng tính dùng để quản lý dự án, việc thêm dòng giúp bạn dễ dàng theo dõi các công việc mới, tiến độ và các yếu tố quan trọng khác của dự án.
- Tăng hiệu suất làm việc: Việc sử dụng các phím tắt hoặc kỹ thuật thêm dòng linh hoạt giúp tiết kiệm thời gian và nâng cao hiệu suất làm việc.
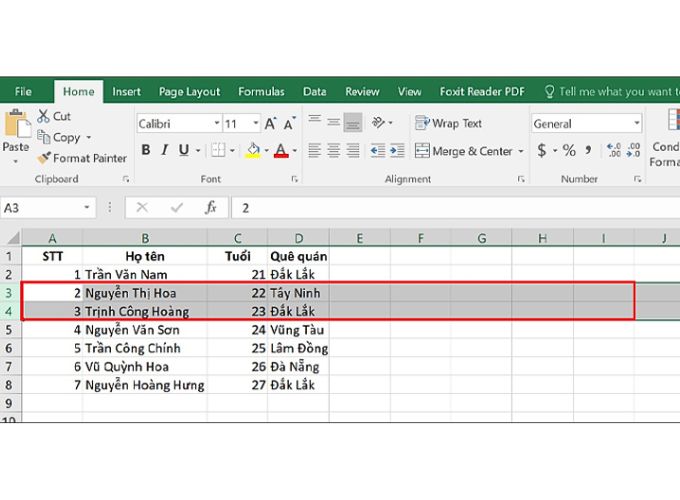
Thêm dòng tăng hiệu suất làm việc
Những lợi ích này đặc biệt quan trọng khi làm việc với các bảng tính lớn và phức tạp, giúp người dùng tận dụng hết tiềm năng của Excel trong công việc hàng ngày.
Dòng và số thứ tự của dòng trong Excel hiểu như thế nào?
Trước khi tìm hiểu cách thêm dòng trong Excel ta phải hiểu dòng và số thứ tự của dòng để tránh nhầm lẫn. Trong Excel “dòng” là thuật ngữ chỉ một hàng trong bảng tính, được đánh số thứ tự từ trên xuống dưới, bắt đầu từ 1. Các dòng lưu trữ dữ liệu, công thức, văn bản và các đối tượng khác. Thêm, xóa hoặc chỉnh sửa dòng giúp tổ chức và quản lý dữ liệu hiệu quả hơn.
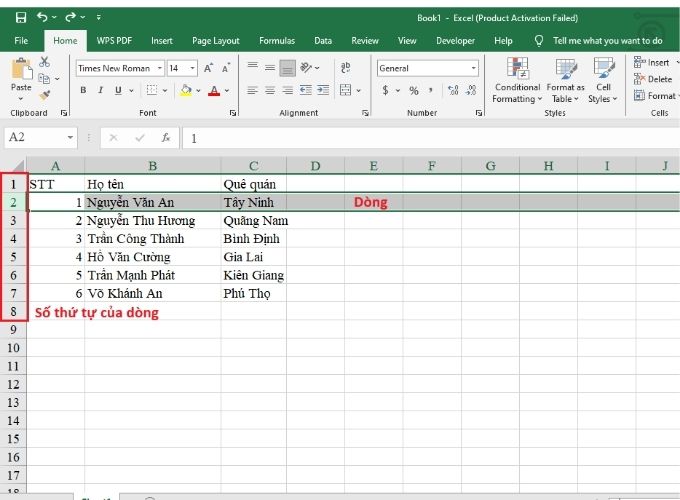
Phân biệt dòng và số thứ tự dòng trong Excel
Thao tác thêm một dòng đơn giản nhưng quan trọng, đặc biệt khi bạn cần thêm nhiều dòng hoặc chèn tại nhiều vị trí khác nhau, giúp tối ưu việc quản lý dữ liệu.Hiện nay, có nhiều cách thêm dòng trong Excel, giúp việc xử lý dữ liệu trở nên thuận tiện hơn. Cùng VietnamWorks HR Insider đọc tiếp các phương pháp này dưới đây.
Cách thêm dòng trong Excel bằng Insert
Với cách thêm dòng trong Excel bằng Insert sẽ được thực hiện nhanh chóng qua các bước chi tiết sau:
- Bước 1: Di chuyển đến dòng hoặc cột mà bạn muốn thêm dòng.
- Bước 2: Chuột phải vào dòng hoặc cột đã chọn.
- Bước 3: Chọn “Insert” từ menu xuất hiện.
Dòng mới sẽ được thêm vào dưới (nếu bạn chọn dòng) hoặc bên phải (nếu bạn chọn cột) của vị trí được chọn. Cụ thể:
- Shift cells right: Thêm ô mới và đẩy ô hiện tại sang phải.
- Shift cells down: Thêm ô mới và đẩy ô hiện tại xuống dưới.
- Entire row: Thêm hàng mới phía trên con trỏ.
- Entire column: Thêm cột mới bên trái con trỏ.
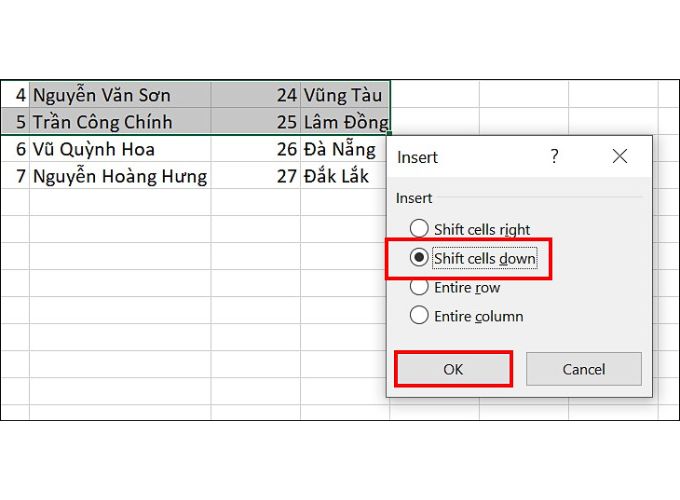
Cách thêm dòng trong Excel bằng Insert
Cách thêm dòng trong Excel qua phím tắt
Phím tắt chữ
- Bước 1: Chọn vị trí cần chèn thêm dòng, nhấn tổ hợp Shift + Space để chọn hàng hiện tại.
- Bước 2: Nhấn Alt + I, sau đó nhấn R để thêm dòng mới.
Phím tắt số
- Bước 1: Chọn vị trí cần chèn thêm dòng và nhấn Shift + Space.
- Bước 2: Nhấn tổ hợp phím “Ctrl” + “Shift” + “+ (dấu cộng)”.
Dòng mới sẽ được thêm vào dưới (nếu bạn chọn dòng) hoặc bên phải (nếu bạn chọn cột) của vị trí được chọn.
Cách thêm dòng vào vùng bảng đã chọn trong Excel
Khi cần thêm dòng vào một vùng bảng đã chọn trong Excel để cập nhật hoặc bổ sung dữ liệu, bạn có thể thực hiện theo các bước đơn giản sau:
- Bước 1: Chọn vùng dữ liệu cần thao tác, sau đó nhấn tổ hợp phím Ctrl+T hoặc vào tab Home > chọn Format as Table và chọn kiểu bảng phù hợp.
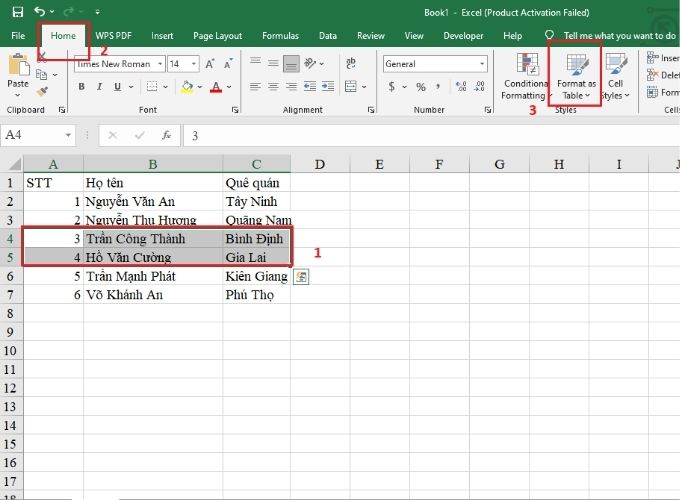
Chọn vùng giữ liệu, nhấn tab Home > chọn Format as Table
- Bước 2: Trong hộp thoại Create Table, chọn vùng dữ liệu cần tạo bảng tại ô Where is the data for your table?, sau đó nhấn OK.
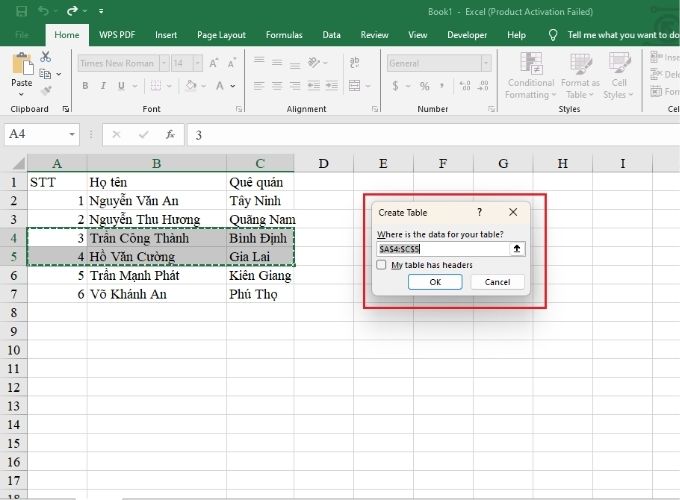
Xuất hiện hộp thoại “Where is the data for your table?” nhấn OK
- Bước 3: Giữ phím Alt, lần lượt nhấn H, I và A để truy cập phím tắt thêm dòng trong bảng (Insert Table Rows Above).
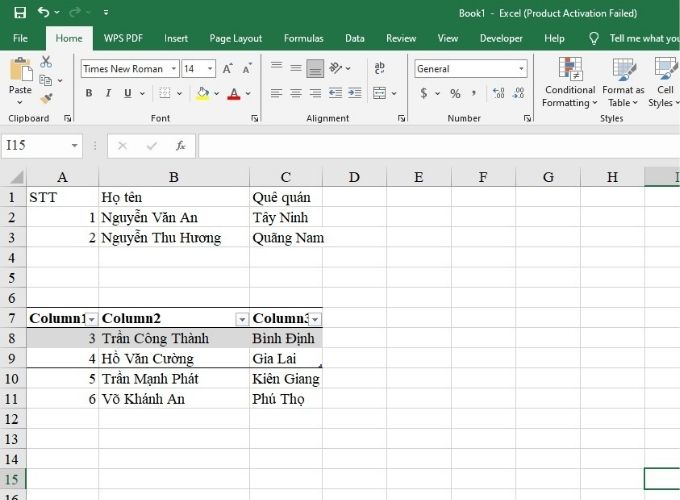
Giữ phím Alt, lần lượt nhấn H, I và A để truy cập phím tắt thêm dòng
- Bước 4: Hộp thoại Insert xuất hiện, chọn kiểu chèn dòng và nhấn OK.
Cách thêm dòng trống xen kẽ giữa các dòng trong Excel
Nếu bạn cần chèn các dòng trống xen kẽ giữa các dòng dữ liệu để dễ theo dõi và sắp xếp thông tin, bạn có thể thực hiện theo cách thêm dòng trong Excel như sau:
- Bước 1: Giữ phím Ctrl và nhấp vào số thứ tự của từng dòng trong bảng dữ liệu mà bạn muốn chèn dòng trống.
- Bước 2: Chèn dòng trống: Nhấp chuột phải vào vùng đã chọn và chọn Insert từ menu.
- Bước 3: Khi hộp thoại Insert xuất hiện, chọn kiểu chèn dòng mong muốn và nhấn OK.
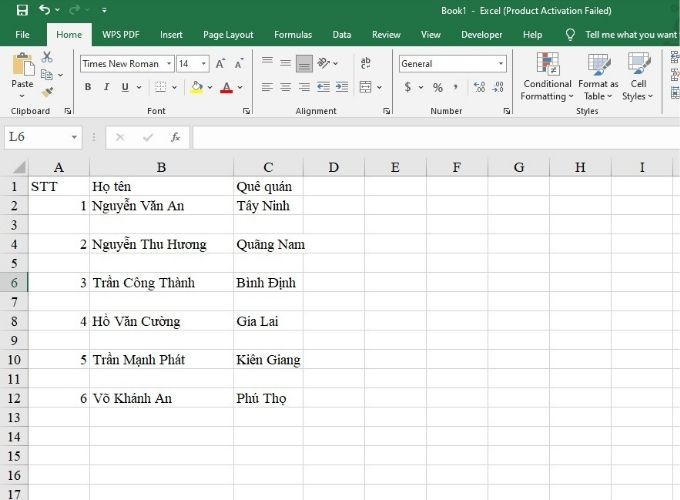
Chèn dòng trống xen kẽ các dòng khác
Cách thêm dòng trong Excel vào dòng trống
- Bước 1: Di chuyển đến dòng cuối cùng hoặc dòng trống mà bạn muốn thêm dòng.
- Bước 2: Nhập dữ liệu của bạn vào dòng trống đó.
- Bước 3: Khi bạn nhập xong, Excel sẽ tự động thêm một dòng mới dưới dòng bạn vừa nhập. Bạn cũng có thể di chuyển đến dòng mới bằng các phím mũi tên xuống hoặc Enter.
Những cách trên mang lại sự linh hoạt cho người dùng, giúp họ thêm dòng một cách thuận tiện tùy thuộc vào tình huống và sở thích làm việc của mình trong Excel.
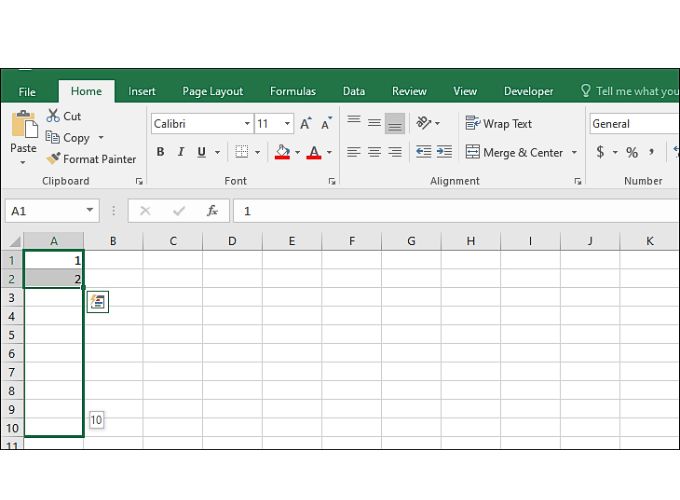
Cách thêm dòng trong Excel vào dòng trống
4 Cách thêm nhiều dòng trong Excel
Để thêm nhiều dòng trong Excel, bạn có thể sử dụng một số cách khác nhau tùy thuộc vào nhu cầu cụ thể của bạn. Dưới đây là một số cách thêm nhiều dòng trong Excel:
Sử dụng “Insert” để thêm nhiều dòng
- Bước 1: Chọn nhiều dòng (có thể liên tiếp hoặc không liên tiếp) mà bạn muốn thêm dòng.
- Bước 2: Chuột phải vào bất kỳ dòng nào trong số các dòng đã chọn.
- Bước 3: Chọn “Insert” từ menu xuất hiện. Excel sẽ tự động thêm dòng mới vào tất cả các dòng đã chọn.
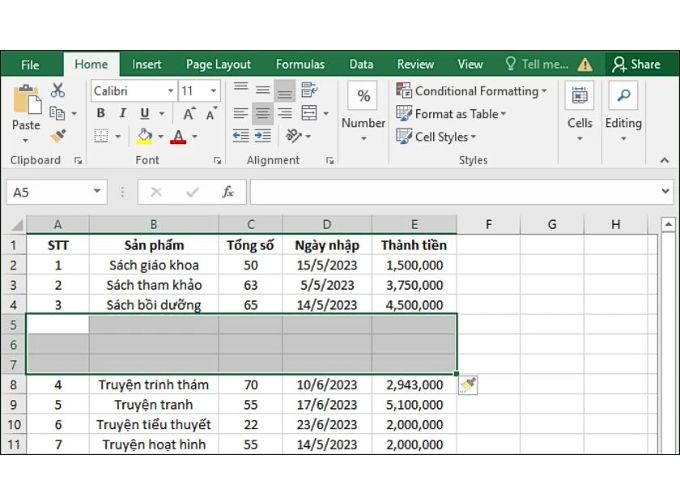
Cách thêm nhiều dòng trong Excel
Sử dụng phím tắt để thêm nhiều dòng
- Bước 1: Chọn nhiều dòng mà bạn muốn thêm dòng.
- Bước 2: Sử dụng phím tắt “Ctrl” + “Shift” + “+ (dấu cộng)”.
- Bước 3: Excel sẽ tự động thêm dòng mới vào tất cả các dòng đã chọn.
Thực hiện thêm dòng liên tục khi nhập liệu
- Bước 1: Bắt đầu nhập liệu ở dòng cuối cùng có dữ liệu trong cột hoặc dòng.
- Bước 2: Khi bạn nhấn “Enter” để hoàn tất nhập liệu, Excel sẽ tự động thêm một dòng mới dưới dòng bạn vừa nhập.
Sử dụng công cụ Fill Handle để thêm nhiều dòng
- Bước 1: Nhập dữ liệu vào một dòng.
- Bước 2: Kéo góc dưới của ô bạn vừa nhập (góc có hình vuông nhỏ, gọi là Fill Handle) xuống dưới để sao chép và thêm nhiều dòng mới.
- Bước 3: Những cách này cung cấp sự linh hoạt và thuận tiện khi bạn cần thêm nhiều dòng trong Excel. Chọn phương pháp phù hợp với công việc cụ thể của bạn để tối ưu hóa quá trình làm việc.
2 Cách thêm dòng trong 1 ô Excel
Trong Excel, mỗi ô thường chỉ chứa một giá trị duy nhất, và không có khả năng thêm dòng ngay trong ô. Tuy nhiên, có một số kỹ thuật bạn có thể sử dụng để mô phỏng việc thêm dòng trong một ô. Bạn có thể làm theo hướng dẫn chi tiết các bước như sau:
Sử dụng Alt + Enter để xuống dòng trong ô
- Bước 1: Sử dụng Alt + Enter để xuống dòng trong ô:
- Bước 2: Đưa con trỏ đến vị trí nơi bạn muốn xuống dòng trong ô.
- Bước 3: Nhấn phím “Alt” và giữ, sau đó nhấn “Enter”. Điều này tạo ra một dòng mới trong ô mà bạn có thể nhập liệu vào.
Sử dụng kiểu định dạng văn bản “Wrap Text”
Ngoài cách trên, bạn có thể sử dụng kiểu định dạng “Wrap Text” để thực hiện xuống dòng trong ô:
- Bước 1: Chọn ô cần thêm dòng.
- Bước 2: Chuột phải, chọn “Format Cells.”
- Bước 3: Chọn tab “Alignment” và đánh dấu chọn ô “Wrap Text.”
Điều này sẽ cho phép bạn nhập dữ liệu với nhiều dòng trong cùng một ô và hiển thị chúng đầy đủ.
Lưu ý: Các phương pháp này không tạo ra dòng mới trong dữ liệu thực tế, mà chỉ tạo ra hiển thị có vẻ như có dòng mới trong một ô. Nếu bạn cần thêm dòng mới trong tập dữ liệu, bạn có thể cần sử dụng các kỹ thuật như thêm dòng thông qua Insert hoặc Fill Handle như đã mô tả trong các câu trả lời trước đó.
Với những cách thêm dòng trong Excel kể trên, việc làm việc với Excel của bạn sẽ trở nên dễ dàng hơn và tiết kiệm thời gian hơn. Hãy áp dụng những mẹo này để có thể tối ưu hóa quá trình nhập liệu và xử lý dữ liệu trong công việc của bạn nhé.
Nắm bắt thông tin tuyển dụng mới nhất và tham gia ứng tuyển tại VietnamWorks! Top các nhà tuyển dụng cùng việc làm tiềm năng đa dạng: F88 tuyển dụng, PwC tuyển dụng, VietBank tuyển dụng, VPBank tuyển dụng, NCB tuyển dụng, ABBank tuyển dụng, Nam A Bank tuyển dụng và Woori Bank tuyển dụng.
>>> Xem thêm các bài viết liên quan thú vị sau:
- Gateway là gì? Tìm hiểu khái niệm và chức năng của gateway trong mạng máy tính
- Bonus là gì? Ý nghĩa và các loại bonus trong môi trường công việc
- Cách đánh dấu tích trong Excel nhanh chóng
- Training là gì? Đào tạo trong việc phát triển kỹ năng cho nhân viên
- Founder là gì? Vai trò và trách nhiệm của người sáng lập doanh nghiệp
- Deposit là gì? Định nghĩa và các loại tiền đặt cọc phổ biến
- Phần mềm marketing Facebook: Các công cụ hiệu quả để nâng cao chiến lược tiếp thị trên Facebook
- Cách lập bảng Excel: Hướng dẫn đơn giản để tạo và cấu hình bảng trong Excel
- Bậc lương đại học mới nhất 2024
- Cách làm việc hiệu quả: Mẹo và chiến lược để tối ưu hóa năng suất công việc
- Booking là gì? Tìm hiểu khái niệm và ứng dụng của booking trong các lĩnh vực khác nhau
- Cách chuyển Excel sang Word: Hướng dẫn nhanh và hiệu quả để chuyển đổi dữ liệu từ Excel sang Word
- Lưu hành nội bộ: Hiểu về quy trình và tầm quan trọng của việc lưu hành tài liệu nội bộ trong tổ chức
— HR Insider —
VietnamWorks – Website tuyển dụng trực tuyến số 1 Việt Nam
|
ĐĂNG KÝ TÀI KHOẢN TÌM VIỆC VietnamWorks là nền tảng tuyển dụng trực tuyến lớn nhất Việt Nam, với hơn 20 năm kinh nghiệm và hàng triệu ứng viên tiềm năng. VietnamWorks kết nối hiệu quả người tìm việc với các nhà tuyển dụng uy tín trên mọi lĩnh vực, giúp người tìm việc nhanh chóng tìm được công việc mơ ước. Tại VietnamWorks, người tìm việc sẽ được truy cập hàng ngàn tin tuyển dụng mới nhất, cập nhật liên tục từ các doanh nghiệp hàng đầu, tìm kiếm việc làm phù hợp với năng lực, kinh nghiệm và sở thích. Ứng tuyển dễ dàng chỉ với vài thao tác đơn giản. Đặc biệt, người tìm việc làm có thể tạo CV trực tuyến miễn phí, chuyên nghiệp và thu hút nhà tuyển dụng và nhận gợi ý việc làm phù hợp dựa trên CV và kinh nghiệm, để tìm việc nhanh chóng tại môi trường làm việc mơ ước. |
Bài viết dành riêng cho thành viên của HR Insider.