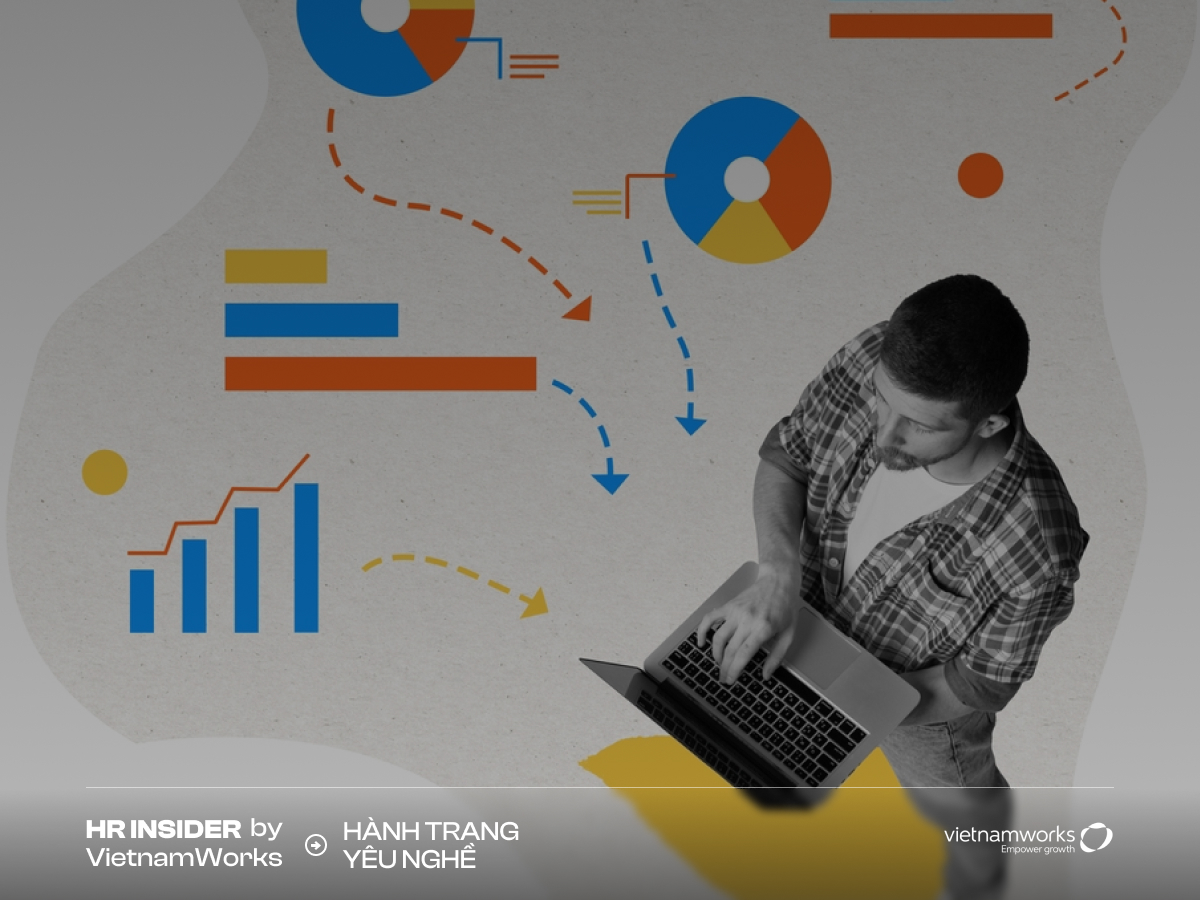Cách làm biểu đồ trong Excel là kỹ năng không thể thiếu đối với những ai làm việc với số liệu. Biểu đồ trong Excel là một công cụ mạnh mẽ, giúp người dùng trình bày dữ liệu một cách rõ ràng và dễ hiểu. Nếu bạn chưa biết cách vẽ biểu đồ trong Excel, đừng lo, VietnamWorks HR Insider sẽ hướng dẫn bạn qua những bước đơn giản và nhanh chóng.
Lưu ý trước khi vẽ biểu đồ trong Excel
Trước khi áp dụng cách làm biểu đồ trong Excel, bạn cần lưu ý:
- Dữ liệu đã được tổng hợp lại: Không phải dữ liệu chi tiết: tức là cùng 1 đối tượng nhưng xuất hiện nhiều lần, trên nhiều dòng, mỗi dòng thể hiện 1 nội dung chi tiết, nhờ đó ta sẽ vẽ được biểu đồ thể hiện đúng và đầy đủ nội dung.
- Dữ liệu vẽ biểu đồ phải thống nhất về định dạng và loại dữ liệu: như các dữ liệu phải cùng loại cùng là Text hoặc cùng là Number, % chứ không được lẫn lộn giữa các loại này và các dữ liệu cùng loại phải nằm trên cùng 1 hàng hoặc cùng 1 cột, nhờ đó ta có thể xác định được dạng biểu đồ phù hợp.
- Các trường dữ liệu (tên cột, tên hàng) phải có nội dung rõ ràng. Việc này ảnh hưởng khi vẽ lên biểu đồ, ta có thể gặp tình trạng, không biết các thành phần của biểu đồ thể hiện nội dung gì. Khi thực hiện cách tạo biểu đồ trong Excel, phải xác định rõ các nội dung thì mới đọc được ý nghĩa của biểu đồ, nhờ đó ta sẽ xác định được ý nghĩa của từng nội dung được thể hiện trên biểu đồ.
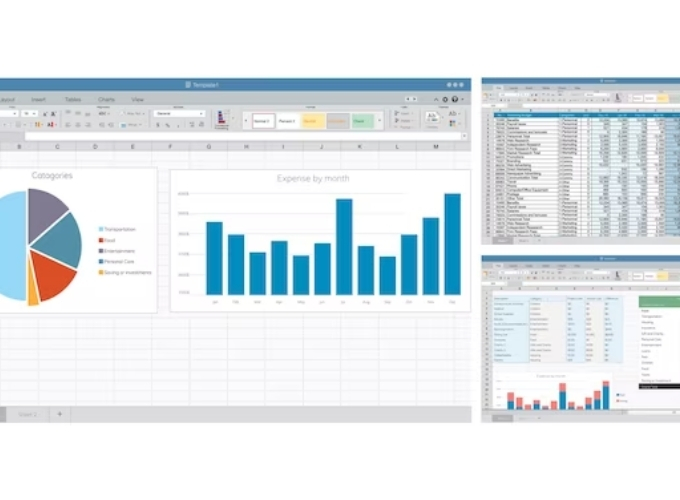
Lưu ý trước khi vẽ biểu đồ trong Excel
Một trong những sai lầm hay gặp phải khi áp dụng cách làm biểu đồ trong Excel là bất kỳ dữ liệu nào cũng vẽ thành biểu đồ được. Điều này gây ra các lỗi rất khó sửa, đó là:
- Không biết chọn loại biểu đồ nào.
- Dữ liệu biểu diễn không đúng trên biểu đồ.
- Thiếu hoặc thừa nội dung cần biểu diễn.
- Biểu đồ sai mà không biết nguyên nhân, không biết sửa thế nào cho đúng.
Hướng dẫn cách làm biểu đồ trong Excel
Sau đây là hướng dẫn cách vẽ biểu đồ trong Excel với sự nhanh chóng và đơn giản nhất, bao gồm các dạng biểu đồ phổ biến.
THẢ GA HỌC E-LEARNING MIỄN PHÍ
Cách vẽ biểu đồ cột trong Excel
Cách làm biểu đồ trong Excel đối với dạng cột như sau:
- Bước 1: Chọn vùng dữ liệu mà bạn muốn biểu diễn.
- Bước 2: Trên thanh công cụ, vào “Insert” > chọn biểu tượng Cột > chọn loại biểu đồ cột.
- Bước 3: Lựa chọn kiểu biểu đồ cột mà bạn muốn sử dụng.
- Bước 4: Nhấn vào mục “Chart Title” để đổi tên biểu đồ.
Cách vẽ biểu đồ đường trong Excel
Cách làm biểu đồ trong Excel đối với dạng đường cụ thể là:
- Bước 1: Trong thanh công cụ, chọn “Design” > tại mục “Type,” chọn “Change Chart Type.”
- Bước 2: Tại mục “Line,” chọn kiểu biểu đồ đường mà bạn muốn sử dụng.
Cách làm biểu đồ trong Excel dạng tròn
Cách vẽ biểu đồ trên Excel đối với dạng tròn qua 2 bước:
- Bước 1: Trên thanh công cụ, vào “Insert” > chọn biểu tượng biểu đồ tròn ở mục “Charts” > chọn loại biểu đồ tròn.
- Bước 2: Chọn biểu đồ yêu thích rồi nhấn “OK” là bạn đã hoàn thành cách vẽ biểu đồ tròn trong Excel.
Cách vẽ biểu đồ miền trong Excel
Cách làm biểu đồ trong Excel đối với kiểu miền theo các bước:
- Bước 1: Trong thanh công cụ, vào “Insert” > tại mục “Charts,” chọn “Recommended Charts.”
- Bước 2: Chọn “All Charts” và sau đó chọn biểu đồ miền.
- Bước 3: Chọn loại biểu đồ miền và nhấn “OK” để áp dụng.
- Bước 4: Vào “Chart Title” để đổi tên biểu đồ miền.
Với những bước đơn giản này, bạn có thể tạo và tùy chỉnh biểu đồ trong Excel theo nhu cầu cụ thể của mình.
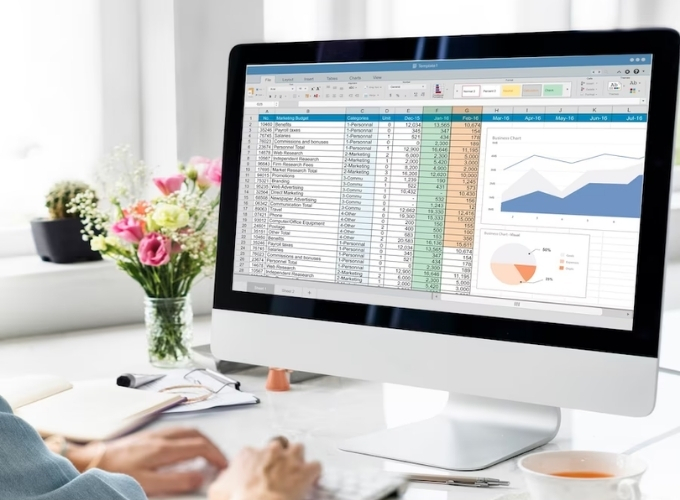
Cách vẽ biểu đồ miền trong Excel
Cách làm biểu đồ trong Excel trên điện thoại
Hướng dẫn cách làm biểu đồ trong Excel đối trên điện thoại giúp bạn thực hiện nhanh chóng và thuận tiện.
Hướng dẫn nhanh
Chọn vùng dữ liệu trong bảng > Vào thẻ Chèn > Chọn Biểu đồ > Chọn loại biểu đồ mong muốn > Chọn kiểu biểu đồ phù hợp.
Hướng dẫn chi tiết
Dưới đây là các bước chi tiết:
- Bước 1: Sử dụng thao tác kéo thả nút điều khiển để chọn vùng dữ liệu > Trên thanh chức năng, chọn “Trang chủ” > nhấn “Chèn”.
- Bước 2: Chọn vào “Biểu đồ” > chọn loại biểu đồ mong muốn.
- Bước 3: Nhấn vào biểu đồ và chọn “Đổi tên biểu đồ.”
Hướng dẫn chỉnh sửa dữ liệu trong biểu đồ
Sau khi áp dụng cách làm biểu đồ trong Excel, bạn có thể dễ dàng chỉnh sửa dữ liệu theo mong muốn của mình.
Hướng dẫn nhanh
Truy cập thẻ Design trên thanh công cụ > Chọn Select Data > Chọn vùng dữ liệu trong bảng > Chọn dữ liệu cho trục tung > Chọn dữ liệu cho trục hoành > Nhấn OK.
Hướng dẫn chi tiết
- Bước 1: Trên thanh công cụ, vào “Design” > chọn “Select Data.”
- Bước 2: Chọn vùng dữ liệu và đưa vào ô “Chart data range.”
- Bước 3: Chọn các dữ liệu cần hiển thị trên “Legend Entries” và “Horizontal Axis Labels.”
- Bước 4: Nhấn “OK” để áp dụng.
Cách vẽ biểu đồ trong Excel đẹp mắt
Để tạo biểu đồ đẹp mắt, bạn có thể làm theo cách làm biểu đồ trong Excel như sau:
- Bước 1: Trên thanh công cụ “Design,” chọn “Chart Style” và nếu muốn đổi màu, chọn “Change Colors.”
- Bước 2: Tại mục “Add Chart Element,” thêm các chi tiết như tên, mô tả để biểu diễn đầy đủ thông tin.

Cách vẽ biểu đồ trong Excel đẹp mắt
Cách khắc phục lỗi không vẽ được biểu đồ
Đối với vấn đề không vẽ được biểu đồ, bạn có thể thực hiện các bước sau:
- Kiểm tra từng bước tạo biểu đồ xem có đúng không.
- Kiểm tra vùng dữ liệu để đảm bảo đáp ứng các điều kiện cần thiết.
Hướng dẫn trên đã chỉ cho bạn cách làm biểu đồ trong Excel với các loại biểu đồ như cột, đường, tròn, và miền trong Excel, cùng với những phương pháp trang trí và biến đổi dữ liệu một cách đơn giản và hiệu quả. Mong rằng nội dung này sẽ hữu ích cho bạn. Nếu bạn thấy có ích, hãy chia sẻ với bạn bè để họ cũng có thể biết đến!
Để tạo biểu đồ đẹp mắt, bạn có thể làm theo cách làm biểu đồ trong Excel như sau:
- Bước 1: Trên thanh công cụ “Design,” chọn “Chart Style” và nếu muốn đổi màu, chọn “Change Colors.”
- Bước 2: Tại mục “Add Chart Element,” thêm các chi tiết như tên, mô tả để biểu diễn đầy đủ thông tin.
Các câu hỏi thường gặp khi tạo biểu đồ trong Excel
Làm thế nào để chuyển biểu đồ cột thành biểu đồ tròn?
Người dùng có thể chuyển đổi biểu đồ dạng cột sang biểu đồ tròn bằng cách vào thẻ Design trên thanh công cụ, chọn Change Chart Type trong mục Type. Sau đó, chọn biểu tượng biểu đồ tròn từ danh mục biểu đồ và lựa chọn kiểu biểu đồ tròn phù hợp, rồi nhấn OK để hoàn tất.
Ngoài Excel có phần mềm Office nào khác hỗ trợ vẽ biểu đồ không?
Microsoft còn cung cấp hai công cụ Office khác là PowerPoint và Word, cho phép người dùng vẽ biểu đồ và liên kết dữ liệu từ Excel. Điều này giúp dễ dàng đưa biểu đồ vào tài liệu hoặc bài thuyết trình.
Lỗi biểu đồ đường thẳng chạy về 0 là do đâu?
Nguyên nhân phổ biến của lỗi này là bảng dữ liệu chứa giá trị bằng 0 hoặc dữ liệu trống. Để khắc phục, người dùng nên thay thế các ô có giá trị bằng 0 hoặc trống bằng một giá trị cụ thể khác để duy trì đường biểu đồ ổn định.
Hướng dẫn trên đã chỉ cho bạn cách làm biểu đồ trong Excel với các loại biểu đồ như cột, đường, tròn, và miền trong Excel, cùng với những phương pháp trang trí và biến đổi dữ liệu một cách đơn giản và hiệu quả. Mong rằng nội dung này sẽ hữu ích cho bạn. Nếu bạn thấy có ích, hãy chia sẻ với bạn bè để họ cũng có thể biết đến!
Nắm bắt thông tin tuyển dụng mới nhất và tham gia ứng tuyển tại VietnamWorks! Top các nhà tuyển dụng cùng việc làm tiềm năng đa dạng: Thế Giới Di Động tuyển dụng, MWG tuyển dụng, Xanh SM Bike tuyển dụng, 24h tuyển dụng, Công ty LEGO tuyển dụng, TAM SƠN tuyển dụng, Vietjet Air tuyển dụng và CC1 tuyển dụng.
— HR Insider —
VietnamWorks – Website tuyển dụng trực tuyến số 1 Việt Nam
Bài viết dành riêng cho thành viên của HR Insider.