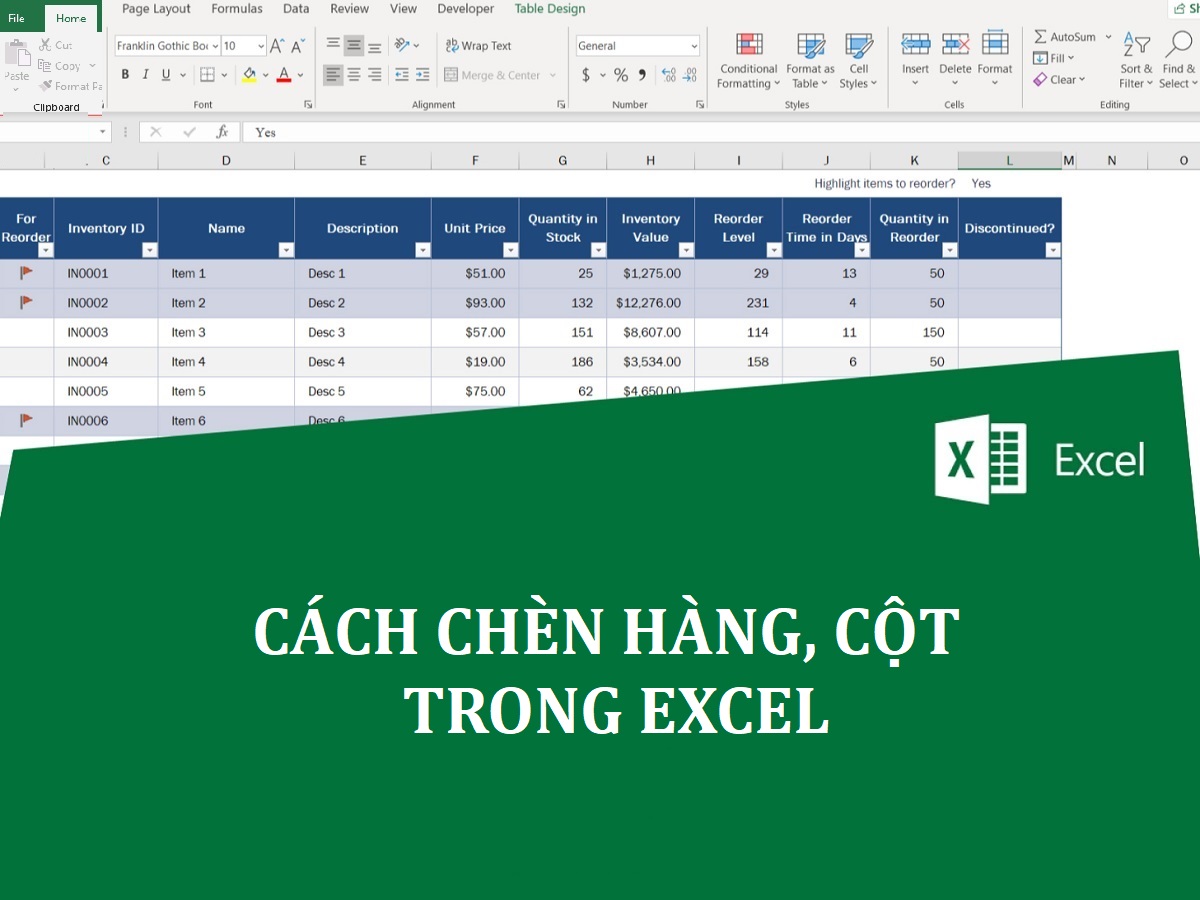Lợi ích của việc chèn thêm hàng, cột trong excel
Việc chèn thêm dòng, cột trong excel mang lại nhiều lợi ích trong công việc, cụ thể như:
- Sắp xếp dữ liệu hợp lý
Khi chèn thêm hàng, cột vào bảng tính, bạn có thể sắp xếp lại dữ liệu một cách dễ dàng. Điều này giúp bạn duy trì tính tổ chức và tạo ra một cấu trúc dữ liệu hợp lý.
- Mở rộng dữ liệu
Chèn thêm dòng và cột cho phép bạn mở rộng bảng tính của mình để đáp ứng nhu cầu nhập dữ liệu. Bạn có thể thêm thông tin mới vào trong các hàng mới và tiếp tục làm việc với dữ liệu mở rộng.
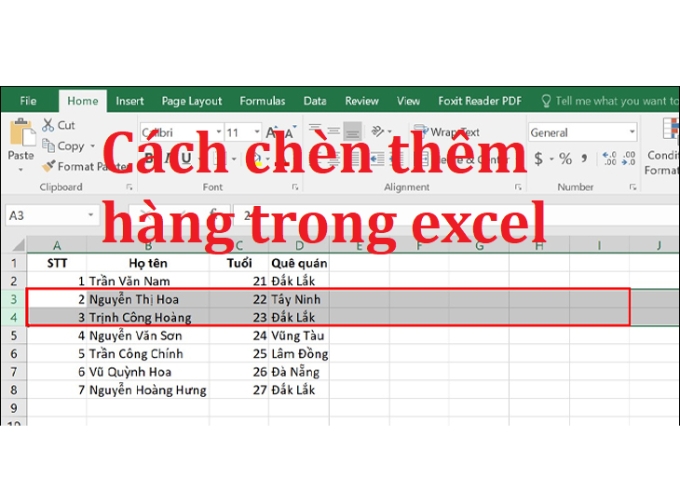
Lợi ích của việc chèn thêm hàng, cột trong excel
- Bảo toàn công thức tính toán
Khi chèn thêm hàng và cột trong Excel, các công thức tính toán được duy trì và tự động điều chỉnh. Điều này giúp bạn tiết kiệm thời gian và công sức trong việc cập nhật các công thức liên quan khi mở rộng dữ liệu.
- Thay đổi cấu trúc dữ liệu
Bằng cách chèn thêm cột và dòng, bạn có thể thay đổi cấu trúc dữ liệu hiện có mà không làm mất dữ liệu đã nhập trước đó. Điều này giúp bạn thử nghiệm các cấu trúc dữ liệu mới mà không cần bắt đầu lại từ đầu.
- Cải thiện hiệu suất làm việc
Chèn thêm hàng và cột giúp bạn tạo ra các bảng tính và danh sách linh hoạt hơn. Bạn có thể điều chỉnh và tối ưu hóa dữ liệu của mình một cách dễ dàng, tăng cường hiệu suất làm việc và khả năng phân tích.
- Đồng bộ hóa dữ liệu
Khi làm việc với nhiều người dùng trên cùng một bảng tính Excel, cách chèn trong excel giúp đồng bộ hóa dữ liệu giữa các thành viên. Mỗi người có thể chèn hàng hoặc cột vào vị trí cần thiết để đáp ứng yêu cầu công việc của mình.
Cách chèn thêm hàng trong excel
Thêm hàng trong Excel bằng công cụ Insert
- Bước 1: Chọn vị trí cần chèn hàng => nhấp chuột phải => Chọn “Insert”
- Bước 2: Chọn vị trí cần chèn rồi nhấn OK.
- Bước 3: Kiểm tra lại kết quả đã chèn.
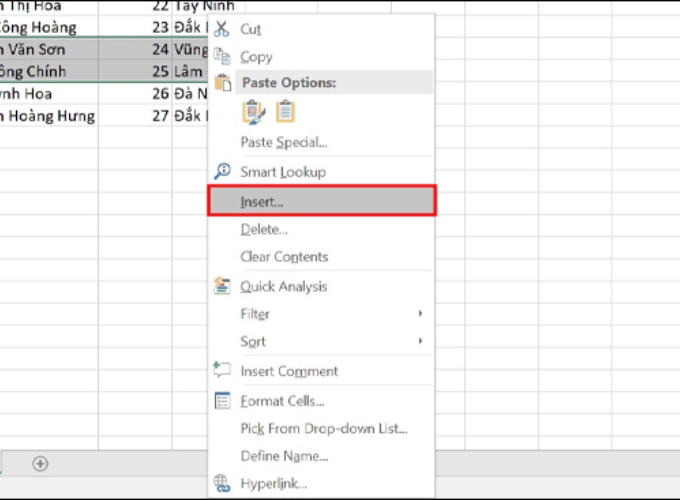
Thêm hàng trong Excel bằng công cụ Insert
Thêm hàng trong Excel bằng tổ hợp phím Alt + I + R
- Bước 1: Chọn ví trí cần chèn thêm hàng trong excel và nhấn tổ hợp phím tắt “Shift + Space”.
- Bước 2: Nhấn “Alt + I”
- Bước 3: Giữ Alt và nhấn R để hoàn thành cách chèn thêm hàng trong excel.
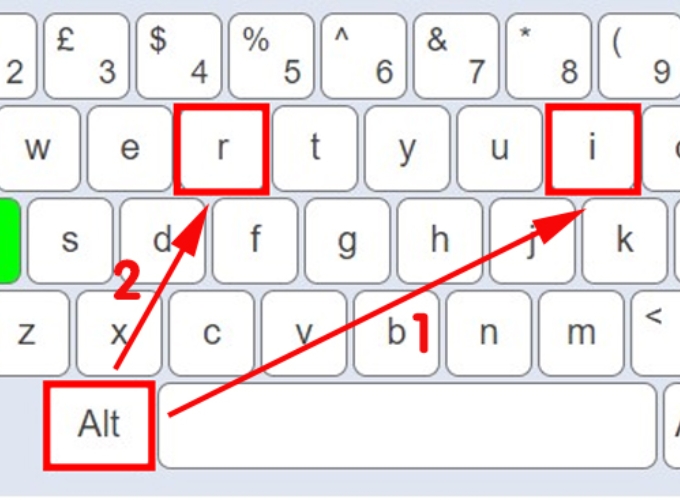
Thêm hàng trong Excel bằng tổ hợp phím Ctrl + Shift + Dấu +
Thêm hàng trong Excel bằng tổ hợp phím Ctrl + Shift + Dấu +
- Bước 1: Trong bảng dữ liệu, chọn ví trí cần chèn thêm hàng trong excel và nhấn tổ hợp phím tắt “Shift + Space”.
- Bước 2: Sử dụng tổ hợp phím “Ctrl + Shift + Dấu +” để chèn thêm hàng trong excel.
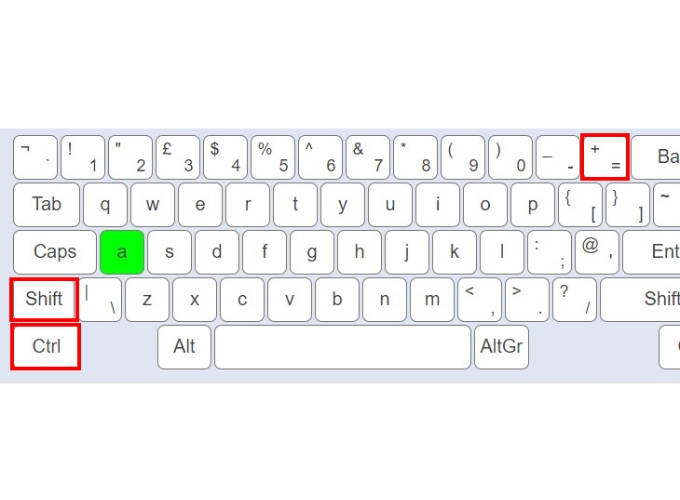
Thêm hàng trong Excel bằng tổ hợp phím Ctrl + Shift + Dấu +
Thêm hàng vào vùng bảng được chọn
- Bước 1: Mở bảng tính và chọn dữ liệu cần thao tác
- Bước 2: Sử dụng phím tắt Ctrl + T và chọn kiểu phù hợp nhất để định dạng bảng biểu Excel.
- Bước 3: chọn vùng dữ liệu tại ô “Where is the data for your table?” trong hộp thoại “Create Table” rồi nhấn OK.
- Bước 4: Nhấn tổ phím tắt theo thứ tự Alt => H => I => A.
- Bước 5: Chọn kiểu chèn ở hộp thoại “Insert” và nhấn OK.
- Bước 6: Kiểm tra kết quả.
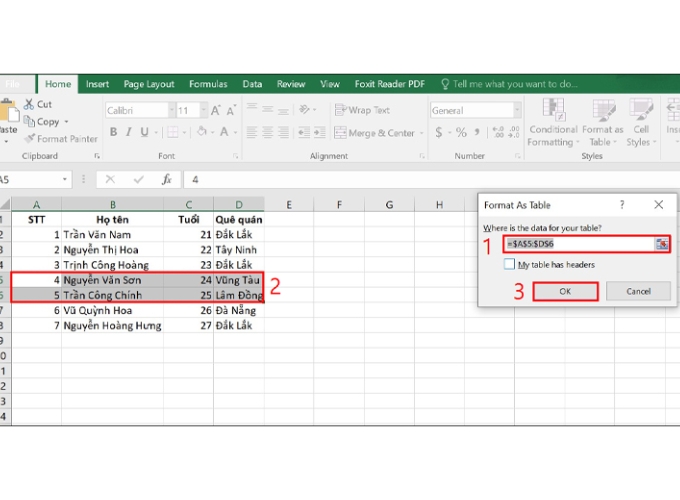
Thêm hàng vào vùng bảng được chọn
Thêm hàng trống xen kẽ các hàng khác
- Bước 1: Mở bảng dữ liệu cần chèn thêm hàng trong excel.
- Bước 2: Giữ phím Ctrl và chọn các dòng cần chèn
- Bước 3: Nhấp chuột phải vào những hàng đã chọn rồi nhấn “Insert” trên thanh công cụ.
- Bước 4: Chọn kiểu chèn ở hộp thoại “Insert” và nhấn OK.
- Bước 5: Kiểm tra kết quả.
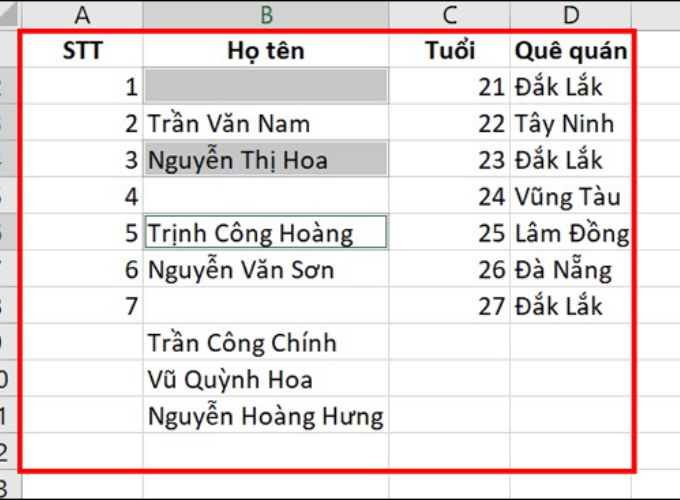
Thêm cột trong Excel bằng công cụ Insert
Cách chèn thêm cột trong excel
Thêm cột trong Excel bằng công cụ Insert
- Bước 1: Chọn vị trí cần chèn cột => nhấp chuột phải => Chọn “Insert”
- Bước 2: Chọn vị trí cần chèn rồi nhấn OK.
- Bước 3: Kiểm tra lại kết quả đã chèn.
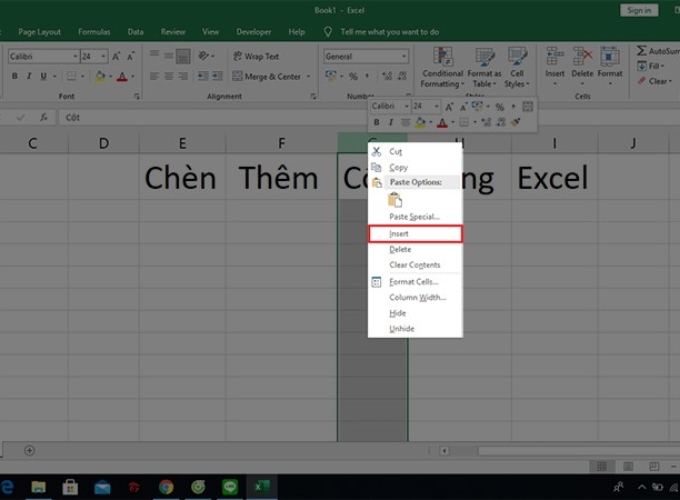
Thêm cột trong Excel bằng công cụ Insert
Thêm cột trong Excel bằng tổ hợp phím Ctrl + Shift + Dấu +
- Bước 1: Trong bảng dữ liệu, chọn ví trí cần chèn thêm cột trong excel và nhấn tổ hợp phím tắt “Shift + Space”.
- Bước 2: Sử dụng tổ hợp phím “Ctrl + Shift + Dấu +” để chèn thêm cột trong excel.
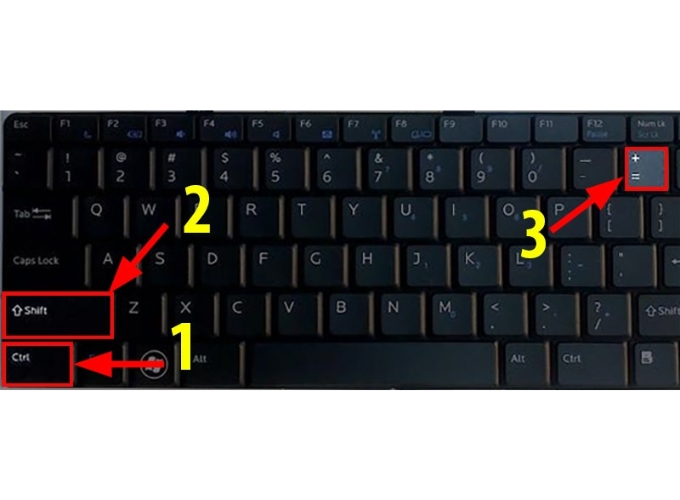
Thêm cột trong Excel bằng tổ hợp phím Ctrl + Shift + Dấu +
Cách chèn chữ ký vào excel
Ngoài việc chèn hàng hoặc cột, bạn có thể chèn thêm chữ ký vào file excel. Việc chèn chữ ký vào excel giúp xác định ai là người soạn thảo tệp excel, tạo sự chuyên nghiệp trong công việc và hạn chế việc sao chép nội dung.
Cách tạo chữ ký excel
- Bước 1: Mở file excel
- Bước 2: Vào “Insert” => chọn “Signature Line” và chọn “Microsoft Office Signature Line”.
- Bước 3: Hộp thoại xuất hiện, bạn thực hiện nhập thông tin muốn xuất hiện trong chữ ký của mình.
- Bước 4: Nhấn OK và di chuyển chữ ký đến vị trí mong muốn.
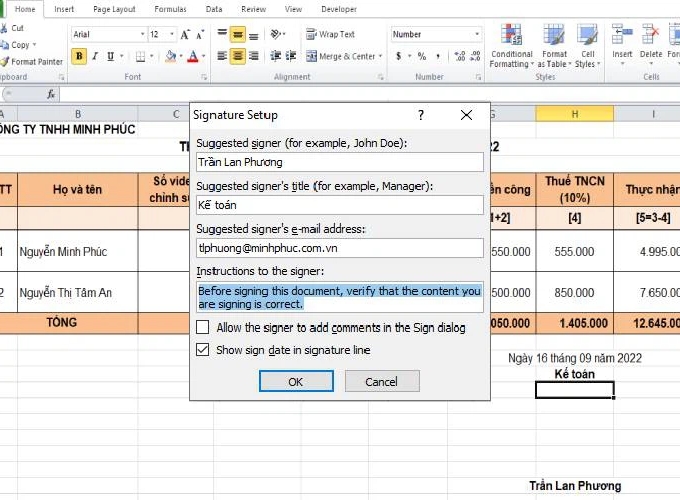
Cách tạo chữ ký excel
Cách chèn chữ ký vào excel bằng hình ảnh
- Bước 1: Thực hiện cách tạo chữ ký như ở phần trên.
- Bước 2: Nháy đúp chuột vào chữ ký vừa tạo. Hộp thoại “Get a Digital ID” xuất hiện, bạn chọn “Create your own digital ID” và nhấn “OK”.
- Bước 3: Hộp thoại xuất hiện, nhập các thông tin theo yêu cầu.
- Bước 4: Xác nhận và nhấn “Create” để tạo thông tin.
- Bước 5: Hộp thoại “Sign” xuất hiện => Chọn “Select Image”.
- Bước 6: Chọn chữ ký muốn thêm => Nhấn “Sign”.
- Bước 7: Hộp thoại “Signature Confirmation” xuất hiện => Nhấn OK để hoàn tất.
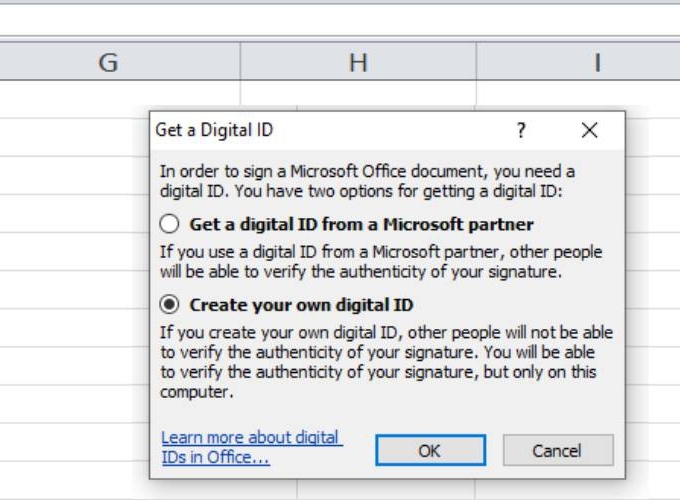
Cách chèn chữ ký vào excel bằng hình ảnh
Cách xóa chữ ký trong excel
- Bước 1: Mở file excel có chứa chữ ký.
- Bước 2: Nhấp chuột phải vào chữ ký => Nhấn phím “Delete”.
- Bước 3: Nhấn OK để hoàn tất.
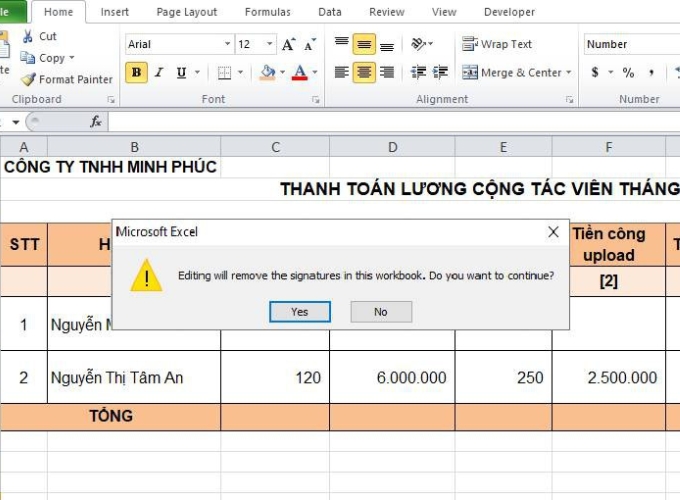
Cách xóa chữ ký trong excel
Trên đây là các chia sẻ của HR Insider về cách chèn trong excel bao gồm hàng, cột và chữ ký, mong rằng sẽ hữu ích cho bạn khi sử dụng. Tham khảo các tips bổ ích khác trong các bài viết tiếp theo của HR Insider nhé!
Nắm bắt thông tin tuyển dụng mới nhất và tham gia ứng tuyển tại VietnamWorks! Top các nhà tuyển dụng cùng việc làm tiềm năng đa dạng: MB Bank tuyển dụng, LienVietPostBank tuyển dụng, LPBank tuyển dụng, Home Credit tuyển dụng, SSI tuyển dụng, Shinhan Finance tuyển dụng, FE Credit tuyển dụng và KPMG tuyển dụng.
Xem thêm: Bỏ túi cách chèn file PDF vào excel đơn giản
Xem thêm: Hướng dẫn cách chèn hình ảnh vào excel nhanh chóng
— HR Insider —
VietnamWorks – Website tuyển dụng trực tuyến số 1 Việt Nam
Bài viết dành riêng cho thành viên của HR Insider.