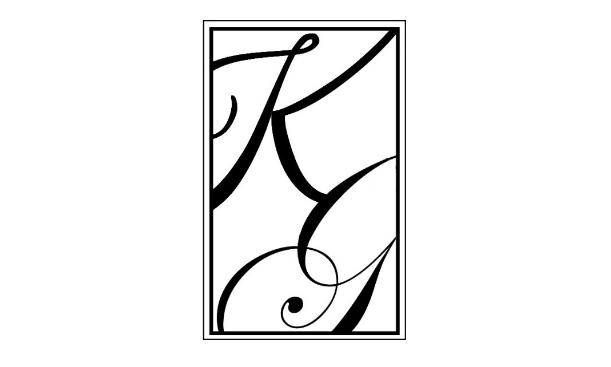Bật mí cách đánh dấu tích trong excel đơn giản và nhanh chóng.
Dấu tích trong excel là gì?
Trong Excel, dấu tích (tick mark) là một biểu tượng được dùng để đánh dấu một ô hoặc một phần của bảng tính. Dấu tích thường xuất hiện dưới dạng một biểu tượng hình chữ V được đặt trong ô. Bạn có thể tìm thấy dáu tích trong tab “Home” trên thanh công cụ Excel, trong nhóm “Font”, bên cạnh các biểu tượng khác như đậm, nghiêng và gạch chân,…
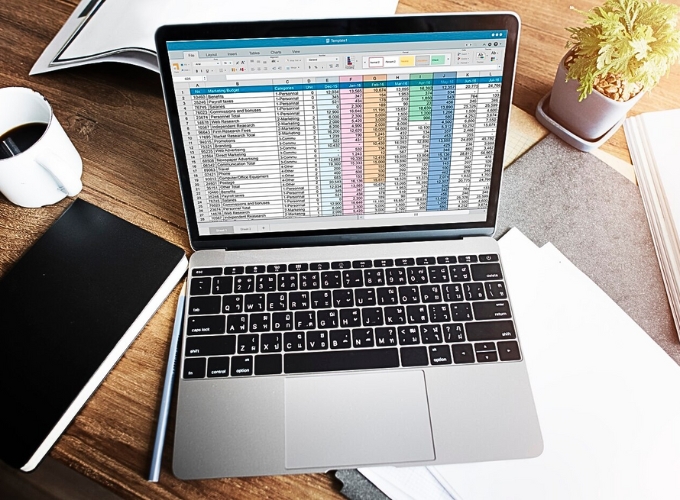
Dấu tích thường xuất hiện dưới dạng một biểu tượng hình chữ V được đặt trong ô
Khi bạn muốn đánh dấu một ô, bạn có thể chọn ô đó và nhấp vào biểu tượng dấu tích. Lúc đó, dấu tích sẽ tự động hiển thị trong ô đó để chỉ ra rằng ô đó đã được đánh dấu.
Dấu tích thường được sử dụng trong nhiều tình huống khác nhau, như đánh dấu việc hoàn thành một nhiệm vụ, xác nhận một sự kiện, chỉ ra một trạng thái tích cực,… Dấu tích là một công cụ hữu ích để làm nổi bật các thông tin quan trọng hoặc để theo dõi tiến độ công việc trong bảng tính Excel.
Đánh dấu tích trong Excel bằng phím tắt
- Bước 1: Nhấn chọn font chữ “Wingdings 2” trên thanh công cụ.
- Bước 2: Nhấn chuột vào ô muốn đánh dấu tích và sử dụng các tổ hợp phím tùy theo nhu cầu. Chọn Shift + P nếu muốn chèn dấu tích, chọn Shift + R nếu muốn chèn dấu tích có khung bên ngoài (checkbox), chọn Shift + O hoặc Shift + Q nếu muốn chèn dấu X.

Cách đánh dấu tích trong excel phím tắt
Tạo dấu tích bằng Symbol
- Bước 1: Mở bảng tính cần thực hiện cách đánh dấu tích trong excel
- Bước 2: Trỏ chuột vào vị trí ô cần đánh dấu tích => Chọn “Symbols” ở thẻ Insert trên thanh công cụ.
- Bước 3: Chọn “Symbols => Tại phần Font chọn font chữ “Wingdings 2”. Chọn biểu tượng dấu tích => Chọn “Insert”.
- Bước 4: Kiểm tra kết quả dấu tích sẽ xuất hiện tại ô đã được trỏ chuột.
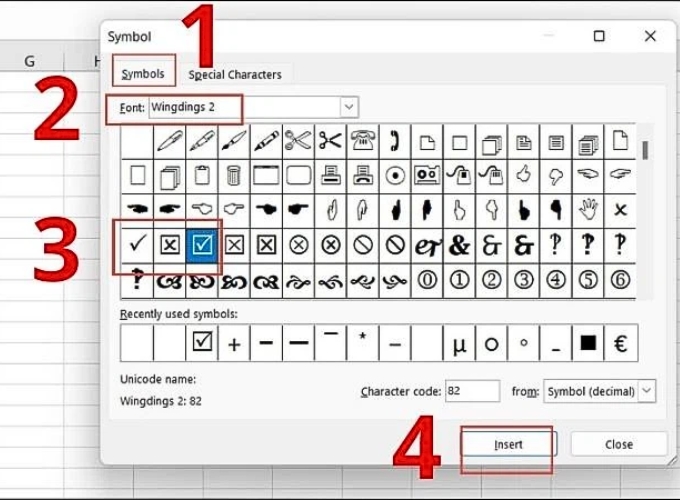
Tạo dấu tích bằng Symbol
Đánh dấu tích bằng hàm CHAR
- Bước 1: Mở bảng tính cần đánh dấu tích trong excel
- Bước 2: Nhập “CHAR(252)” nếu muốn dùng dấu tick thông thường. Hoặc nhập “=CHAR(254” nếu muốn checkbox có dấu tích.
- Bước 3: Bôi đen ký tự vừa xuất hiện, chọn font chữ “Wingdings 2” để định dạng lại và hoàn thành cách đánh dấu tích trong excel.
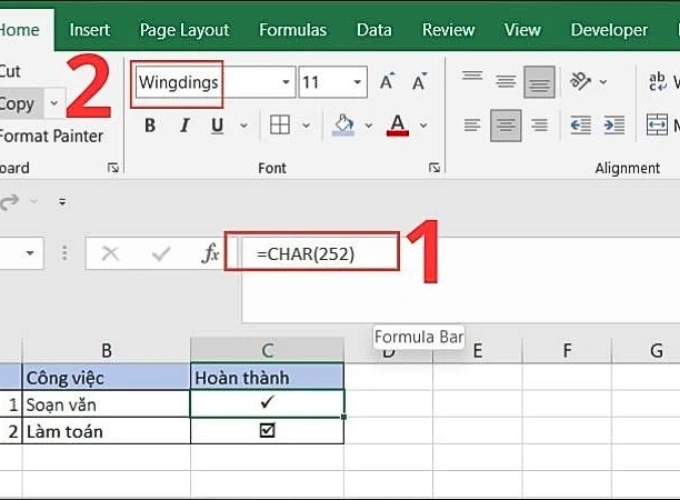
Đánh dấu tích bằng hàm CHAR trong excel
Cách đánh dấu tích trong Excel bằng từ khóa “checkmark” trên Google tìm kiếm
Ngoài các cách đánh dấu tích trong excel trên đây, bạn còn có thể thực hiện thao tác này ngay trên Google tìm kiếm bằng từ khóa “checkmark”. Cách thực hiện như sau:
- Bước 1: Mở Google trên máy tính và tìm từ khóa “Checkmark”
- Bước 2: Chọn tab Hình ảnh => chọn mẫu dấu tích phù hợp và Sao chép (Copy).
- Bước 3: Mở trang Excel và Dán (Paste) dấu tích đã copy vào trang tính.
- Bước 4: Điều chỉnh kích cỡ theo ý muốn bằng cách kéo thả 4 góc hình để hoàn thành.
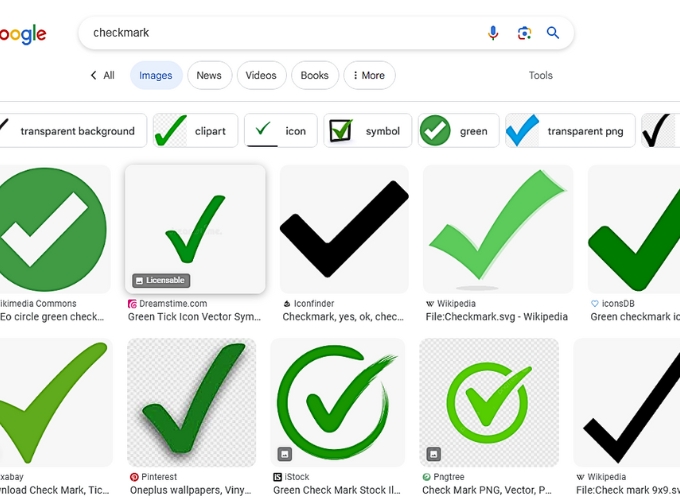
Cách đánh dấu tích bằng từ khóa “checkmark”
Cách tạo dấu tích bằng tổ hợp phím Alt + Mã thay thế
- Bước 1: Mở bảng tính và chọn ô bạn muốn đánh dấu tích trtong excel.
- Bước 2: Nhấn tổ hợp phím “Alt + 0252” để chèn dấu tích và nhấn tổ hợp phím “Alt + 0254” để chèn dấu tích dạng checkbox.
- Bước 3: Bôi đen ký tự và nhấn chọn font chữ “Wingdings” để định dạng lại.
>>> Xem thêm một số chia sẻ sau:
- Cách lập bảng Excel đơn giản trong nháy mắt
- Bậc lương đại học mới nhất 2024
- Cách làm việc hiệu quả tăng năng suất công việc tốt
- Cách chèn dòng trong Excel đơn giản nhanh chóng
- Booking là gì? Khi nào nên booking?
- Cách chuyển Excel sang Word: Chuyển đổi hiệu quả
- Lưu hành nội bộ trong tổ chức

Đánh dấu tích bằng tổ hợp phím Alt
Cách làm dấu tích bằng chức năng Autocorrect
- Bước 1: Chọn File excel cần chèn.
- Bước 2: Chọn mục “Options”.
- Bước 3: Chọn “Proofing” => Chọn “AutoCorrect Options”.
- Bước 4: Nhập “CMARK/Checkmark/” ở mục Replace và “✔” ở mục With.
- Bước 5: Chọn mục OK để hoàn thành các bước đánh dấu tích trong excel.
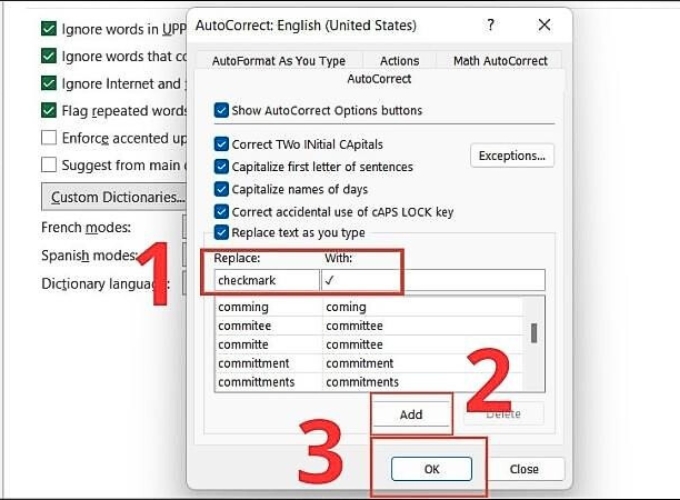
Dấu tích bằng chức năng Autocorrect
Cách làm dấu tích bằng thẻ Developer
- Bước 1: Chọn “File” trong bảng tính cần tạo checkbox.
- Bước 2: Chọn “Options”.
- Bước 3: Chọn “Customize Ribbon” => Chọn “Main Tabs” tại mục “Customize the Ribbon” và nhấn chọn vào ô “Developer”
- Bước 4: Chọn “OK”.
>>> Xem thêm các bài viết liên quan thú vị sau:
- Gateway là gì? Ứng dụng ở Gateway
- Training là gì và quy trình training
- Bonus là gì? Các loại hình bonus
- Founder là gì? Ý nghĩa của Founder trong doanh nghiệp
- Deposit là gì? Hình thức deposit phổ biến
- Phần mềm marketing Facebook: cách dùng hiệu quả
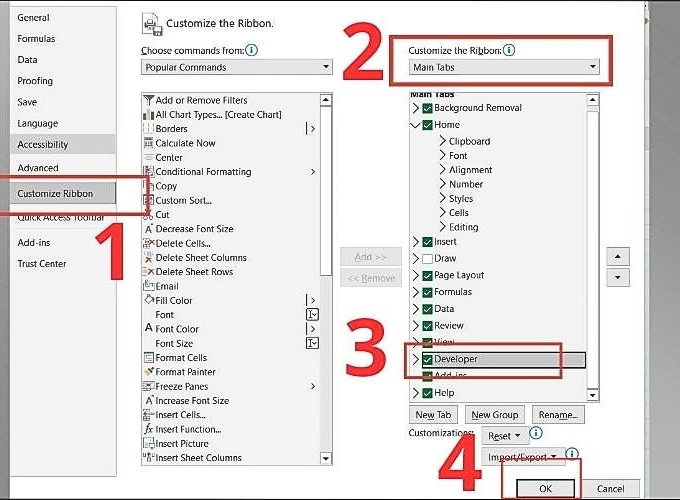
Dấu tích bằng thẻ Developer
Đánh dấu tích trong Excel bằng Google Sheet
- Bước 1: Tải file excel lên Google Sheet
- Bước 2: Chọn ô muốn đánh dấu tích trên Google Sheet.
- Bước 3: Chọn “Chèn” trên thanh công cụ => Nhấn chọn “Hộp kiểm”.
- Bước 4: Nhấn vào để đánh dấu tích.
- Bước 5: Tải xuống file excel sau khi đã hoàn thành.
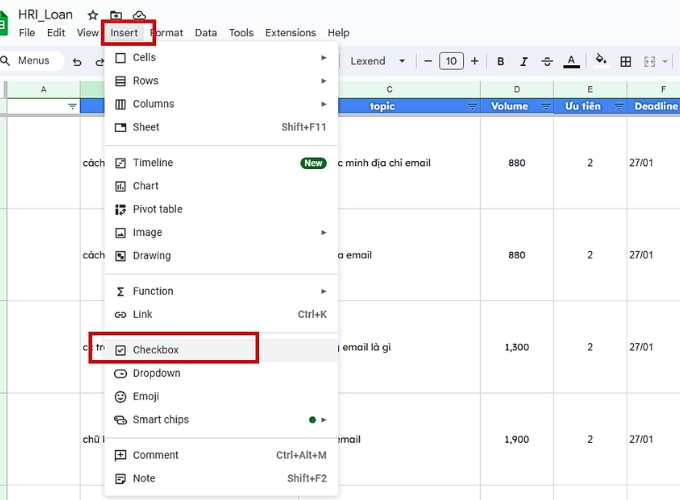
Đánh dấu tích trong Excel bằng Google Sheet
Trên đây 9 cách đánh dấu tích trong excel dễ dàng, nhanh chóng mà HR Insider muốn chia sẻ. Hi vọng sẽ giúp ích cho bạn trong quá trình học tập và làm việc.
Nắm bắt thông tin tuyển dụng mới nhất và tham gia ứng tuyển tại VietnamWorks! Top các nhà tuyển dụng cùng việc làm tiềm năng đa dạng: NAB tuyển dụng, UOB tuyển dụng, MCredit tuyển dụng, HDBank tuyển dụng, HSBC tuyển dụng, VPS tuyển dụng, Mirae Asset tuyển dụng và HD Saison tuyển dụng.
Xem thêm:
- Update 7 cách đánh số thứ tự trong excel mới nhất
- Các cách đánh số 0 trong excel chuẩn cần nắm
- Hướng dẫn chi tiết cách gạch chéo ô trong excel
— HR Insider —
VietnamWorks – Website tuyển dụng trực tuyến số 1 Việt Nam
Bài viết dành riêng cho thành viên của HR Insider.