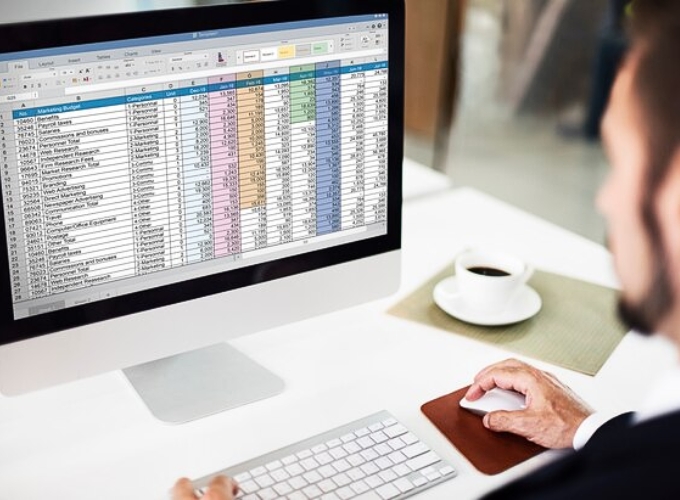Cách tính trung bình trong excel
Để tính trung bình trong Excel, bạn có thể sử dụng hàm trung bình tích hợp của nó. Dưới đây là cách cách tính excel bạn có thể thực hiện:
Tính trung bình đơn giản cho dãy số
- Bước 1: Chọn ô nơi bạn muốn hiển thị kết quả trung bình.
- Bước 2: Sử dụng hàm AVERAGE bằng cách nhập công thức `=AVERAGE(A1:A10)`, trong đó A1 đến A10 là dãy số bạn muốn tính trung bình. Thay đổi phạm vi tùy thuộc vào dãy số cụ thể của bạn.
Tính trung bình có điều kiện với hàm IF
Đôi khi bạn có thể muốn tính trung bình dựa trên một điều kiện cụ thể. Sử dụng hàm IF để lọc các giá trị trước khi tính trung bình.
Ví dụ: `=AVERAGE(IF(B1:B10=”X”, C1:C10))`. Điều này sẽ tính trung bình các giá trị từ cột C chỉ khi tương ứng với hàng của chúng trong cột B là “X”.
Tính trung bình cho nhiều phạm vi
Nếu bạn muốn tính trung bình cho nhiều phạm vi khác nhau, sử dụng hàm AVERAGE trực tiếp trên nhiều phạm vi: `=AVERAGE(A1:A10, C1:C10, E1:E10)`.
Tính trung bình Bình quân cộng hoặc điểm số trọng số
Nếu bạn có điểm số cùng với trọng số tương ứng, bạn có thể sử dụng hàm SUMPRODUCT để tính trung bình có trọng số: `=SUMPRODUCT(A1:A10, B1:B10) / SUM(B1:B10)`. Trong đó, A1:A10 là điểm số, B1:B10 là trọng số.
Nhớ rằng cú pháp cụ thể có thể thay đổi tùy thuộc vào yêu cầu cụ thể của bạn. Hãy thử nghiệm và điều chỉnh công thức theo nhu cầu cụ thể của bạn.
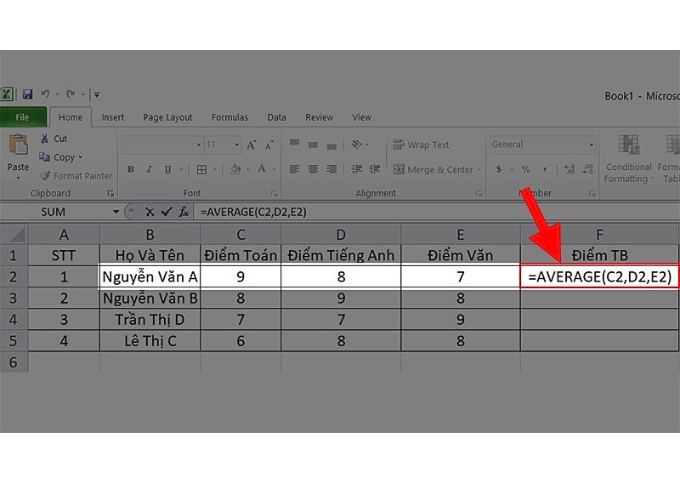
Cách tính trung bình trong excel
Cách tính đơn giá trong excel
Để tính đơn giá trong Excel, bạn có thể sử dụng công thức đơn giản dựa trên giá trị tổng và số lượng. Dưới đây là cách tính excel bạn có thể thực hiện:
Tính đơn giá tổng quát
Giả sử bạn có một bảng dữ liệu với cột “Tổng” (Total) và cột “Số Lượng” (Quantity).
- Bước 1: Chọn ô nơi bạn muốn hiển thị đơn giá.
- Bước 2: Sử dụng công thức `=Total/ Số Lượng`.
Ví dụ: `=C2/D2`, trong đó C2 là Tổng, D2 là Số Lượng.
Tính đơn giá tích hợp IF để xử lý trường hợp đặc biệt
Đôi khi, bạn có thể muốn xử lý trường hợp đặc biệt với điều kiện IF.
Ví dụ: Nếu Số Lượng là 0, bạn có thể muốn hiển thị 0 đơn giá hoặc một thông báo khác.
Sử dụng công thức `=IF(D2<>0, C2/D2, “Số Lượng = 0”)`. Trong đó, D2 là Số Lượng, C2 là Tổng.
Tính đơn giá với điều kiện
Nếu bạn chỉ muốn tính đơn giá khi một điều kiện nào đó được đáp ứng, bạn có thể sử dụng hàm IF và AND (hoặc OR).
Ví dụ: `=IF(AND(D2<>0, A2=”X”), C2/D2, “Không Tính Đơn Giá”)`. Trong đó, D2 là Số Lượng, A2 là một điều kiện khác, C2 là Tổng.
Tính đơn giá với điều kiện nâng cao
Đôi khi, có thể có nhiều điều kiện cần kiểm tra. Sử dụng hàm IF và các hàm khác nhau để xử lý mọi trường hợp.
Ví dụ: `=IF(D2<>0, IF(A2=”X”, C2/D2, “Điều kiện không phù hợp”), “Số Lượng = 0”)`. Trong đó, D2 là Số Lượng, A2 là một điều kiện khác, C2 là Tổng.
Bạn có thể chỉnh sửa công thức dựa trên yêu cầu cụ thể của bạn và nhu cầu xử lý các trường hợp đặc biệt.
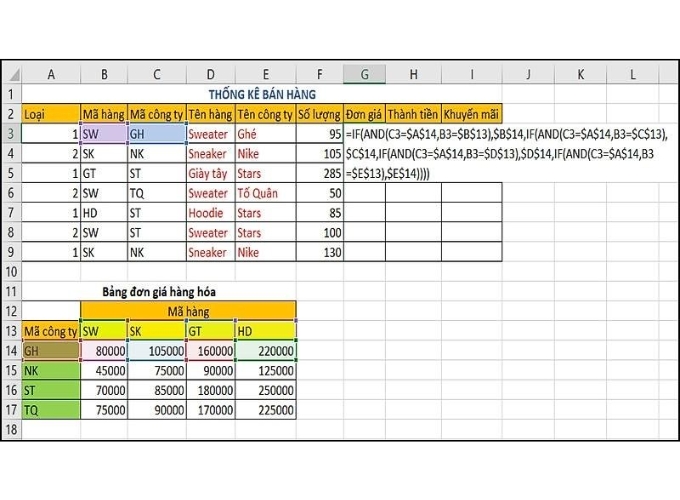
Cách tính đơn giá trong excel
Cách tính thành tiền trong excel
Để tính thành tiền trong Excel, bạn có thể sử dụng công thức đơn giản dựa trên giá tiền và số lượng. Cách tính excel thể thực hiện theo các bước:
Tính thành tiền tổng quát
Giả sử bạn có một bảng dữ liệu với cột “Đơn Giá” (Unit Price) và cột “Số Lượng” (Quantity).
- Bước 1: Chọn ô nơi bạn muốn hiển thị thành tiền.
- Bước 2: Sử dụng công thức `=Đơn Giá * Số Lượng`.
Ví dụ: `=C2*D2`, trong đó C2 là Đơn Giá, D2 là Số Lượng.
Tính thành tiền có điều kiện
Nếu bạn muốn tính thành tiền chỉ khi một điều kiện nào đó được đáp ứng, sử dụng hàm IF.
Ví dụ: `=IF(A2=”X”, B2*C2, “Không Tính Thành Tiền”)`. Trong đó, A2 là một điều kiện, B2 là Số Lượng, C2 là Đơn Giá.
Tính tiền với IF trong điều kiện đặc biệt
Đôi khi, bạn có thể muốn xử lý trường hợp đặc biệt với điều kiện IF. Ví dụ: Nếu Đơn Giá là 0, bạn có thể muốn hiển thị 0 thành tiền hoặc một thông báo khác.
Sử dụng công thức `=IF(C2<>0, B2*C2, “Đơn Giá = 0”)`. Trong đó, C2 là Đơn Giá, B2 là Số Lượng. Chỉnh sửa công thức dựa trên yêu cầu cụ thể của bạn và nhu cầu xử lý các trường hợp đặc biệt.
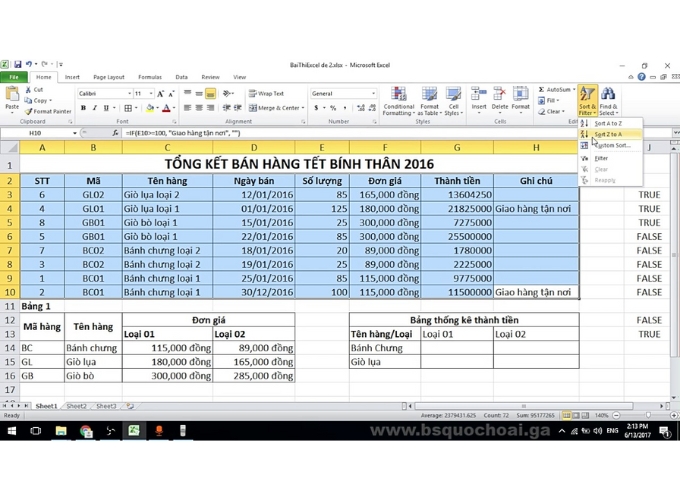
Cách tính thành tiền trong excel
Cách tính tổng trong excel
Để tính tổng trong Excel, bạn có thể sử dụng hàm SUM hoặc sử dụng công thức tổng. Dưới đây là cách bạn có thể thực hiện:
Tính tổng các ô liên tiếp
- Bước 1: Chọn ô nơi bạn muốn hiển thị tổng.
- Bước 2: Gõ `=SUM(` và chọn các ô bạn muốn tính tổng.
- Bước 3: Kết thúc công thức bằng dấu đóng ngoặc `)`.
Ví dụ: `=SUM(A1:A10)` sẽ tính tổng các giá trị từ ô A1 đến A10.
Tính tổng các dãy được chọn
- Bước 1:Chọn dãy ô bạn muốn tính tổng.
- Bước 2: Trên thanh công cụ, nhấn nút `AutoSum` hoặc gõ `Alt + =`.
- Bước 3:Bạn cũng có thể chỉnh sửa phạm vi nếu cần thiết và nhấn Enter.
Lưu ý: Bạn cũng có thể sử dụng dấu `:` để chỉ định khoảng cách, ví dụ `=SUM(A1:A10)` hoặc `=A1:A10` để tính tổng các giá trị từ A1 đến A10.
Chọn cách nào phù hợp với công việc cụ thể của bạn. Sử dụng hàm SUM là cách thuận tiện và nhanh chóng hơn, đặc biệt là khi bạn có nhiều giá trị để tính tổng.
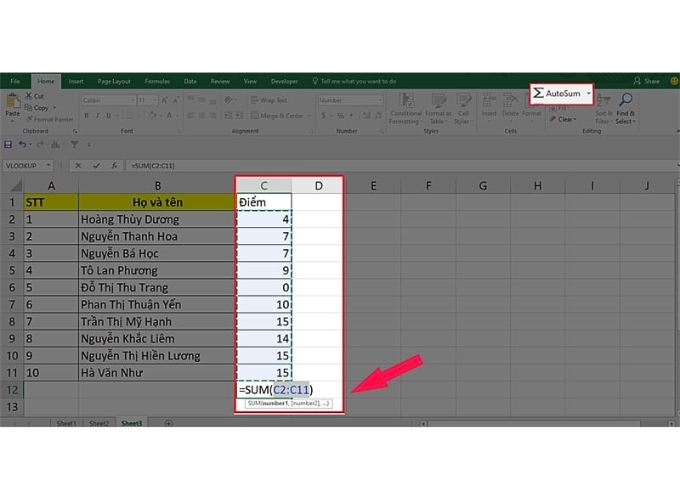
Cách tính tổng trong excel
Cách tính nhân trong excel
Để tính nhân trong Excel, bạn có thể sử dụng toán tử nhân (*) hoặc hàm PRODUCT. Dưới đây là cách tính excel bạn có thể thực hiện:
Sử dụng toán tử nhân
Tính nhân 2 số:
- Bước 1: Chọn ô nơi bạn muốn hiển thị kết quả.
- Bước 2: Gõ `=A1 * B1`, trong đó A1 và B1 là hai số bạn muốn nhân.
- Bước 3: Nhấn Enter.
Tính nhân trong dãy các ô:
- Bước 1: Chọn ô nơi bạn muốn hiển thị kết quả.
- Bước 2: Gõ `=A1 * A2 * A3 * …`, trong đó A1, A2, A3 là các số bạn muốn nhân.
- Bước 3: Nhấn Enter.
Sử dụng Hàm PRODUCT
Tính nhân 2 số:
- Bước 1: Chọn ô nơi bạn muốn hiển thị kết quả.
- Bước 2: Gõ `=PRODUCT(A1, B1)`, trong đó A1 và B1 là hai số bạn muốn nhân.
- Bước 3: Nhấn Enter.
Tính nhân trong dãy các ô:
- Bước 1: Chọn ô nơi bạn muốn hiển thị kết quả.
- Bước 2: Gõ `=PRODUCT(A1:A10)`, trong đó A1 đến A10 là dãy các số bạn muốn nhân.
- Bước 3: Nhấn Enter.
Lưu ý: Hàm PRODUCT cũng cho phép bạn nhập các giá trị một cách rời rạc, không nhất thiết phải liên tiếp.
Chọn cách nào phù hợp với công việc cụ thể của bạn. Sử dụng toán tử nhân là cách đơn giản và phổ biến, trong khi hàm PRODUCT cung cấp linh hoạt hơn khi bạn có nhiều giá trị để nhân.
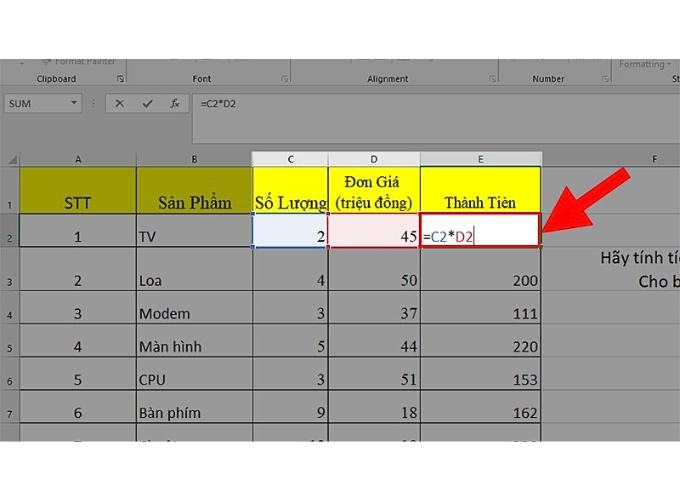
Cách tính nhân trong excel
Cách tính phần trăm trong excel
Để tính phần trăm trong Excel, bạn có thể sử dụng toán tử nhân (*) và công thức phần trăm. Dưới đây là cách bạn có thể thực hiện:
Sử dụng toán tử nhân
Tính phần trăm của một số:
- Bước 1: Chọn ô nơi bạn muốn hiển thị kết quả.
- Bước 2: Gõ công thức như sau: `=A1 * 0.01`, trong đó A1 là số bạn muốn tính phần trăm.
- Bước 3: Nhấn Enter.
Tính phần trăm trong dãy các ô:
- Bước 1: Chọn ô nơi bạn muốn hiển thị kết quả.
- Bước 2: Gõ công thức như sau: `=A1:A10 * 0.01`, trong đó A1 đến A10 là dãy các số bạn muốn tính phần trăm.
- Bước 3: Nhấn Enter.
Tính toán bằng công thức phần trăm
Tính phần trăm của một số:
- Bước 1: Chọn ô nơi bạn muốn hiển thị kết quả.
- Bước 2: Gõ công thức như sau: `=A1 / 100`, trong đó A1 là số bạn muốn tính phần trăm.
- Bước 3: Nhấn Enter.
Tính phần trăm trong dãy các ô:
- Bước 1: Chọn ô nơi bạn muốn hiển thị kết quả.
- Bước 2: Gõ công thức như sau: `=A1:A10 / 100`, trong đó A1 đến A10 là dãy các số bạn muốn tính phần trăm.
- Bước 3: Nhấn Enter.
Sử dụng hàm PHANTRAM
Tính phần trăm của một số:
- Bước 1: Chọn ô nơi bạn muốn hiển thị kết quả.
- Bước 2: Gõ công thức như sau: `=PHANTRAM(A1)`, trong đó A1 là số bạn muốn tính phần trăm.
- Bước 3: Nhấn Enter.
Tính phần trăm trong dãy các ô:
- Bước 1: Chọn ô nơi bạn muốn hiển thị kết quả.
- Bước 2: Gõ công thức như sau: `=PHANTRAM(A1:A10)`, trong đó A1 đến A10 là dãy các số bạn muốn tính phần trăm.
- Bước 3: Nhấn Enter.
Lựa chọn cách nào phù hợp với công việc cụ thể của bạn. Sử dụng toán tử nhân là cách đơn giản, trong khi sử dụng công thức phần trăm hoặc hàm PHANTRAM cung cấp sự hiệu quả và đọc được hơn.
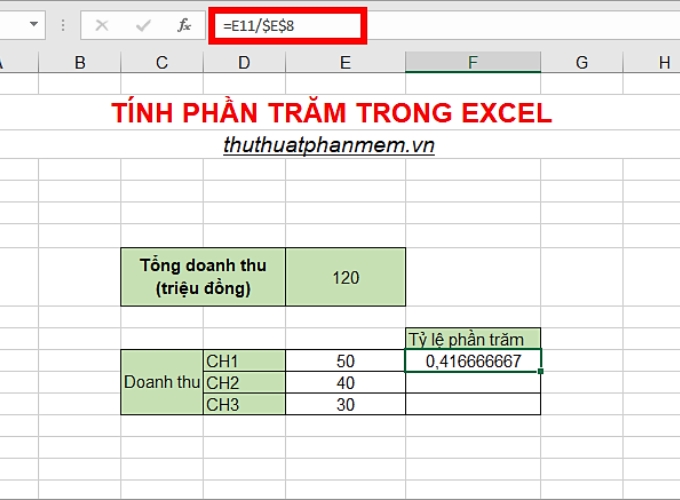
Cách tính phần trăm trong excel
Cách tính số tuần trong excel
Để tính số tuần trong Excel, bạn có thể sử dụng hàm `WEEKNUM` hoặc tính toán bằng cách sử dụng công thức. Dưới đây là cách thực hiện cả hai phương pháp:
Sử dụng Hàm WEEKNUM
Tính tuần của ngày cụ thể:
- Bước 1: Chọn ô nơi bạn muốn hiển thị kết quả.
- Bước 2: Gõ công thức như sau: `=WEEKNUM(A1)`, trong đó A1 là ô chứa ngày cụ thể bạn muốn tính tuần.
- Bước 3: Nhấn Enter.
Tính tuần trong dãy các ô chứa ngày:
- Bước 1: Chọn ô nơi bạn muốn hiển thị kết quả.
- Bước 2: Gõ công thức như sau: `=WEEKNUM(A1:A10)`, trong đó A1 đến A10 là dãy các ô chứa các ngày bạn muốn tính tuần.
- Bước 3: Nhấn Enter.
Tính toán bằng công thức
Tính tuần của ngày cụ thể:
- Bước 1: Chọn ô nơi bạn muốn hiển thị kết quả.
- Bước 2: Gõ công thức như sau: `=CEILING.MATH((A1-DATE(YEAR(A1),1,1)+1)/7)`, trong đó A1 là ô chứa ngày cụ thể bạn muốn tính tuần.
- Bước 3: Nhấn Enter.
Tính tuần trong dãy các ô chứa ngày:
- Bước 1: Chọn ô nơi bạn muốn hiển thị kết quả.
- Bước 2: Gõ công thức như sau: `=CEILING.MATH((A1:A10-DATE(YEAR(A1:A10),1,1)+1)/7)`, trong đó A1 đến A10 là dãy các ô chứa các ngày bạn muốn tính tuần.
- Bước 3: Nhấn Enter.
Lưu ý: Trong cả hai cách, hàm `WEEKNUM` trả về số tuần trong năm, trong khi công thức tính toán cung cấp sự linh hoạt hơn và có thể được điều chỉnh để tính toán theo nhiều cách khác nhau.
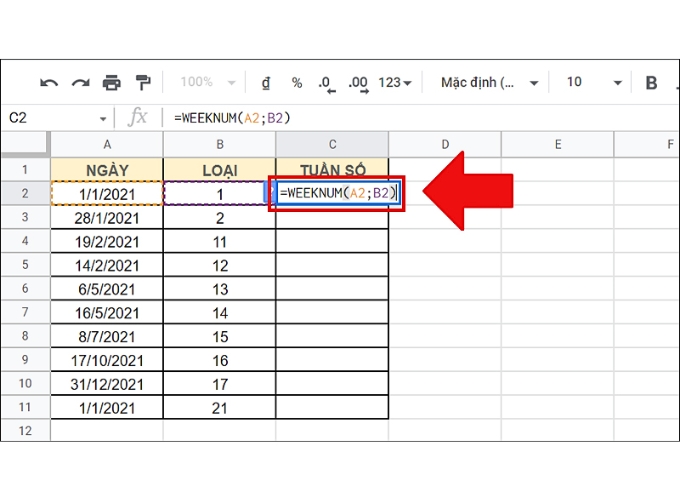
Cách tính số tuần trong excel
Cách tính ngày trong excel
Trong cách tính excel, để tính toán và làm việc với ngày, bạn có thể sử dụng các hàm và công thức liên quan. Dưới đây là một số cách phổ biến:
Sử Dụng Hàm TODAY
Hàm `TODAY` trả về ngày hiện tại. Bạn có thể sử dụng hàm này để hiển thị ngày hiện tại trong một ô cụ thể. Hiển thị ngày hiện tại:
- Bước 1: Chọn ô nơi bạn muốn hiển thị ngày.
- Bước 2: Gõ công thức: `=TODAY()`.
- Bước 3: Nhấn Enter.
Tính toán với ngày
Tính ngày trong quá khứ hoặc tương lai
- Bước 1: Chọn ô nơi bạn muốn hiển thị kết quả.
- Bước 2: Gõ công thức như sau: `=TODAY() – 7` (để tính ngày 7 ngày trước) hoặc `=TODAY() + 14` (để tính ngày 14 ngày sau).
- Bước 3: Nhấn Enter.
Tính hiệu dụng giữa 2 ngày:
- Bước 1: Chọn ô nơi bạn muốn hiển thị kết quả.
- Bước 2: Gõ công thức như sau: `=A2 – A1`, trong đó A1 và A2 là các ô chứa ngày bạn muốn tính hiệu dụng ngày.
- Bước 3: Nhấn Enter.
Sử Dụng Hàm DATE
Hàm `DATE` giúp bạn tạo ngày từ các thành phần như năm, tháng, ngày. Tạo ngày từ các thành phần:
- Bước 1: Chọn ô nơi bạn muốn hiển thị ngày.
- Bước 2: Gõ công thức như sau: `=DATE(2022, 1, 15)`, trong đó 2022 là năm, 1 là tháng, và 15 là ngày.
- Bước 3: Nhấn Enter.
Sử Dụng Hàm EDATE
Hàm `EDATE` giúp bạn thêm hoặc bớt tháng từ một ngày cụ thể. Tính ngày sau một số tháng:
- Bước 1: Chọn ô nơi bạn muốn hiển thị kết quả.
- Bước 2: Gõ công thức như sau: `=EDATE(A1, 3)`, trong đó A1 là ô chứa ngày ban đầu và 3 là số tháng bạn muốn thêm vào.
- Bước 3: Nhấn Enter.
Những hàm và công thức trên giúp bạn làm việc với ngày trong Excel một cách linh hoạt và hiệu quả.
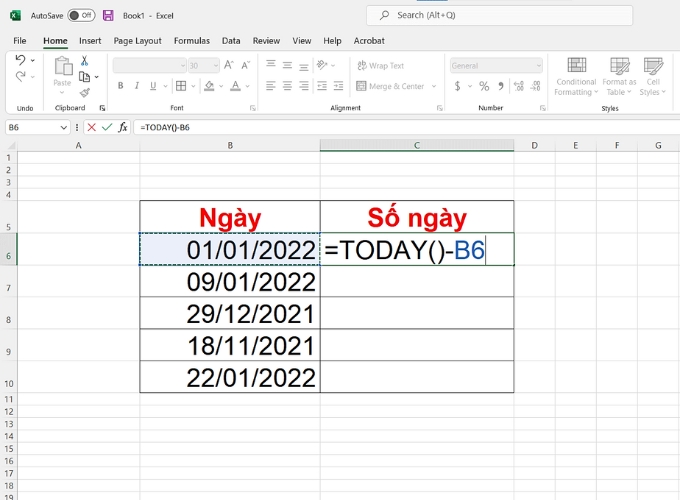
Cách tính ngày trong excel
Trên hành trình sử dụng Excel, việc nắm vững cách tính Excel với các phép toán cơ bản không chỉ giúp bạn làm việc một cách hiệu quả mà còn mở ra những tính năng hữu ích. Bạn có thể kết hợp các hàm và công thức để tạo ra những tính toán phức tạp, đáp ứng đầy đủ nhu cầu phức tạp của công việc hay dự án của bạn.
Tính toán trong Excel không chỉ là việc nhập số liệu và đợi kết quả xuất hiện, mà là khám phá sức mạnh của công cụ này để tối ưu hóa công việc hàng ngày. Hy vọng bài viết đã mang đến bạn những thông tin hữu ích với các cách tính excel hay. Giúp bạn hiệu quả hơn trong quá trình làm việc của mình.
Nắm bắt thông tin tuyển dụng mới nhất và tham gia ứng tuyển tại VietnamWorks! Top các nhà tuyển dụng cùng việc làm tiềm năng đa dạng: MB Bank tuyển dụng, LienVietPostBank tuyển dụng, LPBank tuyển dụng, Home Credit tuyển dụng, SSI tuyển dụng, Shinhan Finance tuyển dụng, FE Credit tuyển dụng và KPMG tuyển dụng.
— HR Insider —
VietnamWorks – Website tuyển dụng trực tuyến số 1 Việt Nam
Bài viết dành riêng cho thành viên của HR Insider.