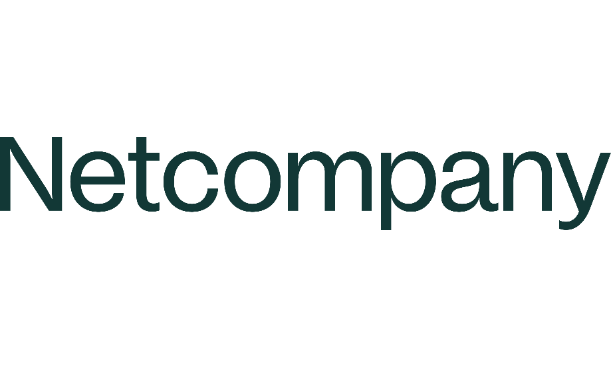Bạn đang chuẩn bị một báo cáo quan trọng nhưng không biết làm thế nào để thể hiện dữ liệu doanh số một cách trực quan nhất? Hay bạn muốn so sánh hiệu quả làm việc của các phòng ban trong công ty? Biểu đồ trong Excel chính là câu trả lời hoàn hảo cho những câu hỏi này. Với những hướng dẫn chi tiết trong bài viết này của VietnamWorks HR Insider, bạn sẽ tự tin tạo ra những biểu đồ chuyên nghiệp để thuyết trình trước sếp và khách hàng!

Hướng dẫn cách vẽ biểu đồ trong Excel
Dưới đây là hướng dẫn cách vẽ các loại biểu đồ trong Excel:
Cách vẽ biểu đồ cột trong Excel
- Bước 1: Bôi đen và chọn vùng dữ liệu cần tạo biểu đồ.
- Bước 2: Trong thanh công cụ, chọn thẻ “Insert” => “Chart” => Chọn loại biểu đồ cột.
- Bước 3: Đặt tên cho biểu đồ bằng cách nhấn vào “Chart Title” và nhập tên mong muốn.

Cách vẽ biểu đồ cột trong Excel
Cách vẽ biểu đồ đường trong Excel
- Bước 1: Chọn thẻ “Design” trên thanh công cụ.
- Bước 2: Chọn “Change Chart Type” => Chọn “Line” trong danh mục biểu đồ hiển thị.
- Bước 3: Chọn loại biểu đồ đường muốn tạo và nhấn “Enter” và “OK”.
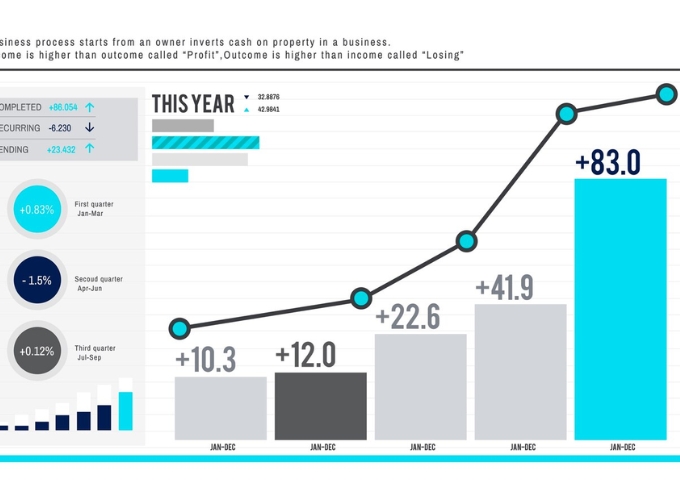
Cách vẽ biểu đồ đường trong Excel
Cách vẽ biểu đồ tròn trong Excel
- Bước 1: Chọn “Insert” => Chọn biểu tượng biểu đồ hình tròn trong mục “Chart”.
- Bước 2: Chọn loại biểu đồ tròn muốn hiển thị và nhấn “OK”.
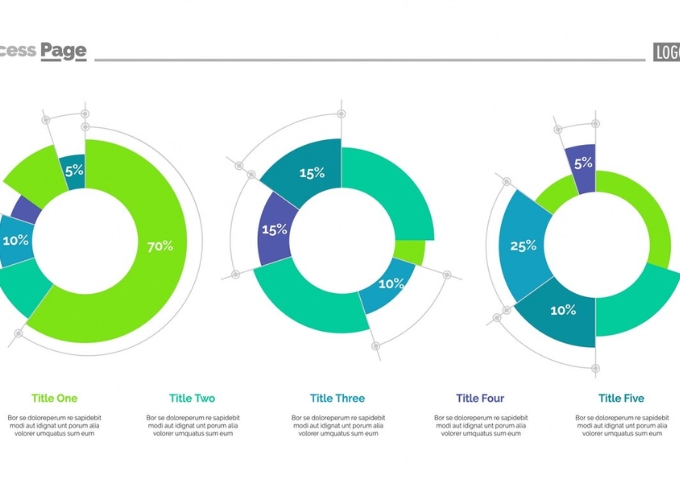
Cách vẽ biểu đồ tròn trong Excel
Cách vẽ biểu đồ miền trong Excel
- Bước 1: Chọn “Insert” => Chọn “Recommended Charts” => Chọn “All Charts”.
- Bước 2: Chọn biểu đồ miền trong danh sách phân loại biểu đồ miền.
- Bước 3: Chọn loại biểu đồ miền muốn tạo và nhấn “OK”.

Cách vẽ biểu đồ miền trong Excel
Bằng cách thực hiện từng bước một, bạn sẽ có khả năng vẽ biểu đồ trong Excel một cách nhanh chóng và chính xác. Hãy áp dụng các hướng dẫn trên để biểu đồ của bạn trở nên sinh động và thú vị!
Cách vẽ biểu đồ trong excel trên điện thoại di động
Ngoài việc thực hiện trên máy tính, bạn còn có thể vẽ biểu đồ trong excel trên di động. Các bước thực hiện như sau:
Bước 1: Mở bảng tính Excel cần làm => Chọn vùng dữ liệu muốn thêm biểu đồ => Nhấn “Trang chủ” để bật các tùy chọn => Chọn “Chèn/Insert”.
Bước 2: Trong hộp thoại “Chèn”, chọn “Biểu đồ” => Chọn “Loại biểu đồ” (tròn/cột/miền).
Bước 3: Chọn “Kiểu biểu đồ” => Hoàn tất cách vẽ biểu đồ trên điện thoại di động.
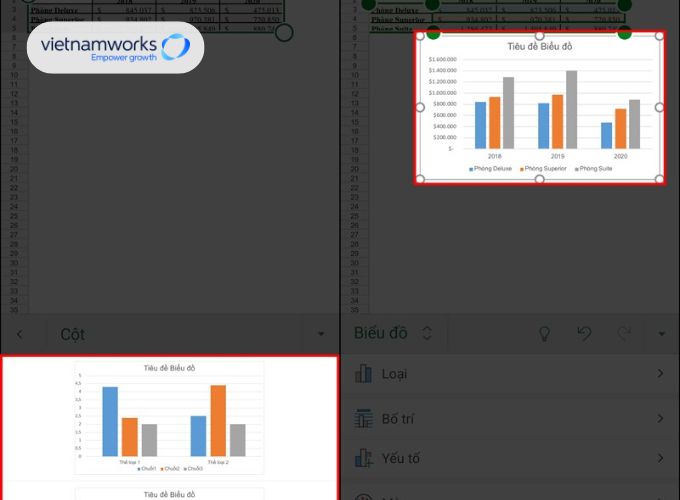
Vẽ biểu đồ excel trên điện thoại
Cách chỉnh sửa biểu đồ trong phần mềm Excel
Sau khi biểu đồ đã được tạo, để biểu đồ trở nên hoàn hảo hơn, bạn cần thực hiện các bước chỉnh sửa cơ bản mà thường được quan tâm:
- Thay đổi dữ liệu trong biểu đồ: chọn biểu đồ => chọn “design” trong chart tools => chọn “select data” => trong khung “select data source” hiện ra, thay đổi dữ liệu theo ý muốn của bạn.
- Thêm tên biểu đồ: chọn biểu đồ => chọn “layout” trong chart tools => chọn “chart title” => lựa chọn vị trí để đặt title => điền tên biểu đồ bạn muốn thêm vào.
- Chèn dữ liệu vào các cột, các ô trong biểu đồ: chọn biểu đồ => chọn “layout” trong chart tools => chọn “data labels” => chọn vị trí phù hợp.
- Thêm tên cho trục trong biểu đồ: chọn biểu đồ => chọn “layout” trong chart tools => chọn “axis title” => chọn tên trục để điền tên. ví dụ: chọn “axis titles” => chọn “primary horizontal axis title” => chọn “title below axis” => điền tên trục.
- Chỉnh kiểu dáng, màu sắc biểu đồ: chọn biểu tượng biểu đồ => chọn “format” => chỉnh kiểu dáng, màu sắc ở khung “shape style”.
- Thay đổi kích thước của biểu đồ: chọn biểu đồ => di chuyển chuột đến 1 trong 4 góc của biểu đồ cho đến khi xuất hiện mũi tên hai chiều. kéo vào để thu nhỏ hoặc kéo ra ngoài để phóng to biểu đồ.
- Thay đổi vị trí biểu đồ: chọn biểu đồ => di chuyển chuột trên biểu đồ cho đến khi xuất hiện biểu tượng 4 mũi tên đan nhau. giữ chuột trái để di chuyển biểu đồ đến vị trí mong muốn.
Với những bước này, bạn sẽ có khả năng điều chỉnh biểu đồ của mình theo ý muốn và đạt được kết quả mong đợi.
Hướng dẫn cách trang trí biểu đồ
Bạn muốn các biểu đồ trong Excel không chỉ đẹp mắt mà còn thật sự nổi bật? Với một chút khéo léo, bạn hoàn toàn có thể biến những con số khô khan thành những tác phẩm nghệ thuật thực sự. Với những mẹo nhỏ mà VietnamWorks HR Insider chia sẻ dưới đây, bạn hoàn toàn có thể tạo ra những biểu đồ thật sự độc đáo và chuyên nghiệp, giúp bạn truyền tải thông điệp một cách hiệu quả nhất.
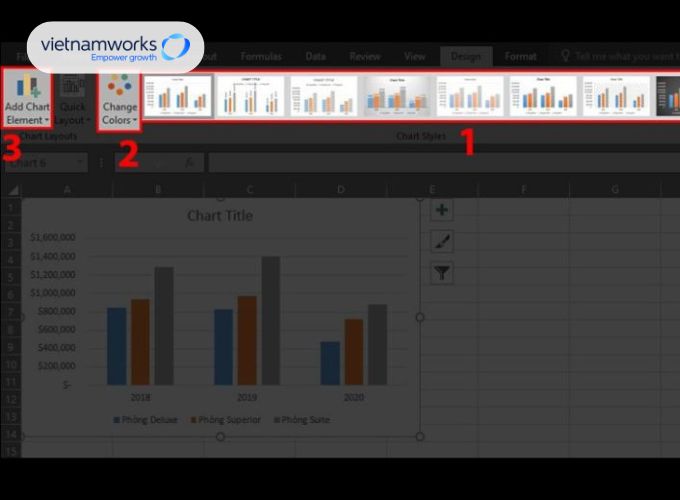
Cách trang trí biểu đồ
- Bước 1: Chọn “Design” => Chọn “Chart Style” để chọn kiểu biểu đồ hoặc chọn “Change Colors” để đổi màu biểu đồ.
- Bước 2: Vào mục “Add Chart Elenment” để thêm các chi tiết như tên, mô tả vào biểu đồ.
Các nội dung có trong mục “Chart Elenment” bao gồm:
- Axes: Chia tỷ lệ trên các trục tọa độ
- Axis Titles: Tên tiêu đề của từng phần trên mỗi trục tọa độ
- Chart Title: Tên biểu đồ
- Data Labels: Nhãn số liệu trên các nội dung biểu đồ
- Data Table: Dữ liệu của các nội dung biểu đồ được thể hiện dưới định dạng bảng
- Error Bar: Thanh hiển thị lỗi hoặc độ lệch của biểu đồ
- Gridlines: Đường kẻ mờ làm nền trong biểu đồ
- Legend: Ghi chú cho các đối tượng được thể hiện trong biểu đồ
- Lines: Đường kẻ dóng xuống trục hoành trong biểu đồ (chỉ áp dụng cho biểu đồ dạng Line)
- Trendline: Đường xu hướng của biểu đồ.
Cách khắc phục lỗi không vẽ được biểu đồ trong Excel
Trong một số trường hợp, người sử dụng Excel có thể đối mặt với vấn đề không thể tạo biểu đồ và không biết cách khắc phục. Dưới đây là một số cách mà bạn có thể thực hiện để giải quyết vấn đề này:
Kiểm tra lại từng bước tạo biểu đồ:
- Xác nhận từng bước trong quá trình tạo biểu đồ xem đã thực hiện đúng theo hướng dẫn hay chưa.
- Đảm bảo rằng bạn không bỏ sót bất kỳ bước nào quan trọng.

Kiểm tra lại từng bước tạo biểu đồ
Kiểm tra lại giá trị trong vùng dữ liệu:
- Đối chiếu lại các giá trị trong vùng dữ liệu để đảm bảo rằng chúng thỏa mãn các điều kiện cần thiết.
- Kiểm tra xem có giá trị rỗng, sai định dạng hoặc không hợp lý không.
Những thao tác này đều là những cách cơ bản để chỉnh sửa vấn đề khi không thể tạo biểu đồ trong Excel. Tùy thuộc vào yêu cầu cụ thể của bạn đối với biểu đồ, bạn có thể chọn cách chỉnh sửa phù hợp và làm cho biểu đồ của mình trở nên hoàn hảo nhất.
Những lưu ý trước khi vẽ biểu đồ trong Excel
Trước khi bắt tay vào việc vẽ biểu đồ trong Excel, có một số điều bạn cần lưu ý để đảm bảo rằng quá trình này diễn ra suôn sẻ và kết quả là một biểu đồ chính xác và rõ ràng.
- Tổng hợp dữ liệu chuẩn xác: dữ liệu đã được tổng hợp lại, không chi tiết: điều này đảm bảo rằng mỗi đối tượng xuất hiện một lần, trên mỗi dòng, thể hiện một nội dung chi tiết. điều này giúp biểu đồ phản ánh đúng và đầy đủ thông tin.
- Thống nhất định dạng và loại dữ liệu: dữ liệu vẽ biểu đồ cần thống nhất về định dạng và loại: các dữ liệu phải cùng loại, chẳng hạn như text hoặc number, % không được lẫn lộn. đồng thời, các dữ liệu cùng loại nên nằm trên cùng một hàng hoặc cột để xác định dạng biểu đồ phù hợp.
- Nội dung rõ ràng: các trường dữ liệu (tên cột, tên hàng) phải có nội dung rõ ràng: điều này quan trọng để khi vẽ lên biểu đồ, mọi thành phần đều dễ hiểu. rõ ràng về nội dung giúp xác định ý nghĩa của từng phần trên biểu đồ.
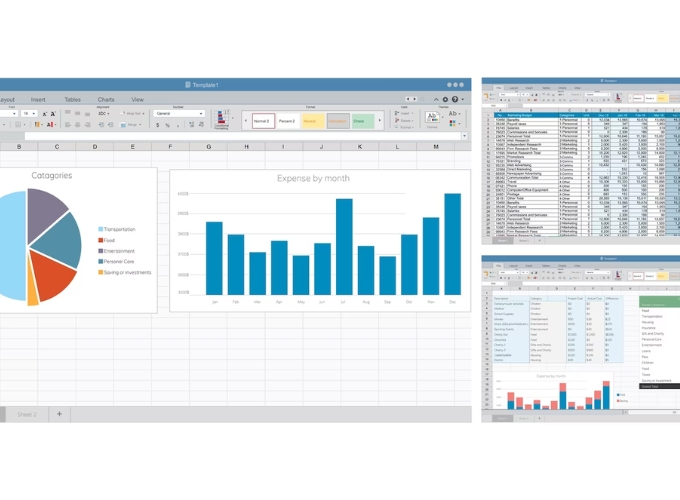
Những lưu ý trước khi vẽ biểu đồ trong Excel
Các sai lầm phổ biến khi vẽ biểu đồ cũng cần tránh như:
- Chọn loại biểu đồ không phù hợp: lựa chọn loại biểu đồ phải dựa trên loại dữ liệu và mục đích hiển thị.
- Dữ liệu biểu diễn không đúng: đảm bảo rằng dữ liệu trên biểu đồ thể hiện đúng thông tin cần truyền đạt.
- Thiếu hoặc thừa nội dung: xác định rõ nội dung cần biểu diễn, tránh tình trạng thiếu sót hoặc thừa thãi.
- Không hiểu nguyên nhân của lỗi biểu đồ: nếu gặp lỗi, hãy xác định nguyên nhân để có cách sửa phù hợp.
Bằng cách tuân thủ những lưu ý trên, bạn sẽ tránh được những sai lầm phổ biến khi vẽ biểu đồ trên Excel, đồng thời đảm bảo biểu đồ của bạn thể hiện đầy đủ và chính xác thông tin mong muốn.
Những câu hỏi thường gặp về cách vẽ biểu đồ trong excel
Chuyển biểu đồ dạng cột thành biểu đồ tròn bằng cách nào?
Để chuyển biểu đồ dạng cột thành biểu đồ tròn, bạn thực hiện các bước dưới đây:
Bước 1: Trên thanh công cụ chọn “Design” => Tại mục “Type” chọn “Change Chart Type”.
Bước 2: Chọn biểu tượng biểu đồ tròn trên cột danh mục biểu đồ và chọn vào kiểu biểu đồ muốn tạo theo nhu cầu của mình.
Bước 3: Nhấn OK để hoàn tất.
Ngoài Excel có thể vẽ biểu đồ trên phần mềm Office nào khác?
Ngoài Excel, Microsoft hiện cung cấp PowerPoint và Word cho phép người dùng tạo các loại biểu đồ. Cả 2 loại công cụ văn phòng này đều có thể tích hợp với Excel để chèn biểu đồ vào tài liệu Word hoặc bài thuyết trình.
Nguyên nhân lỗi biểu đồ đường thẳng chạy về 0 là gì?
Một trong những nguyên nhân phổ biến gây ra lỗi đường biểu đồ tụt về 0 là do dữ liệu nguồn chứa các giá trị không hợp lệ như số 0 hoặc ô trống. Để khắc phục tình trạng này, bạn hãy thay thế các giá trị không hợp lý bằng những số liệu phù hợp với dữ liệu thực tế. Điều này sẽ giúp biểu đồ hiển thị chính xác và trực quan hơn.
Những bước chi tiết mà HR Insider chia sẻ trên sẽ giúp bạn thành thạo hơn trong việc tạo biểu đồ trong Excel. Nếu có bất cứ thắc mắc hay đóng góp, hãy để lại bình luận phía dưới để được giải đáp nhé.
Nắm bắt thông tin tuyển dụng mới nhất và tham gia ứng tuyển tại VietnamWorks! Top các nhà tuyển dụng cùng việc làm tiềm năng đa dạng: Hyosung tuyển dụng, BRG tuyển dụng, Vinhomes tuyển dụng, Vincons tuyển dụng, CBRE tuyển dụng, Nam Long tuyển dụng, Unicons tuyển dụng và VSIP Nghệ An tuyển dụng.
— HR Insider —
VietnamWorks – Website tuyển dụng trực tuyến số 1 Việt Nam
Bài viết dành riêng cho thành viên của HR Insider.