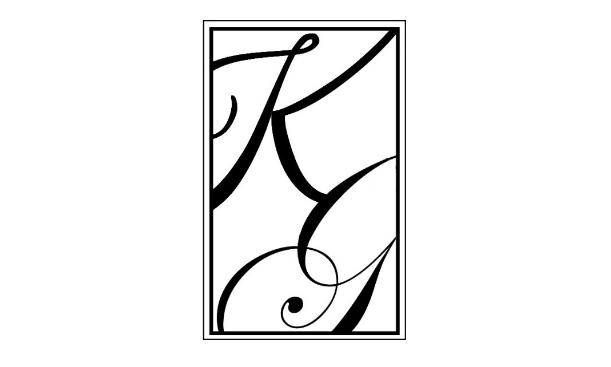Ẩn số 0 trong Excel bằng Format Cells
Để tạo điểm nhấn cho bảng dữ liệu của bạn, hãy thử nghiệm cách ẩn số 0 trong Excel bằng tính năng Format Cells. Theo dõi các bước dưới đây để tận dụng hiệu quả này:
- Bước 1: Hãy bắt đầu bằng cách chọn và bôi đen vùng dữ liệu mà bạn muốn ẩn số 0.
- Bước 2: Tiếp theo, nhấn tổ hợp phím Ctrl + 1 hoặc chọn Format Cells từ menu.
- Bước 3: Trong hộp thoại Format Cells, chuyển đến tab Number. Ở phần Category, hãy chọn Custom. Tại mục Type, nhập mã 0;-0;;@. Nhấn OK để hoàn tất.
Kết quả: Các số 0 sẽ biến mất, tạo nên một giao diện sạch sẽ và chuyên nghiệp cho bảng của bạn.
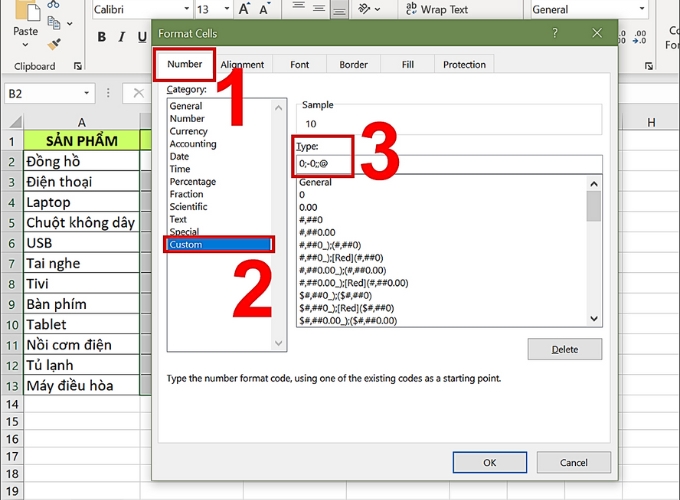
Ẩn số 0 trong Excel bằng Format Cells
Ẩn số 0 trong Excel bằng cách thiết lập Tùy chọn (Options)
Ngoài cách truyền thống, bạn cũng có thể sử dụng Options để điều chỉnh ẩn số 0 trong Excel. Hãy làm theo các bước sau:
- Bước 1: Mở tab File để bắt đầu.
- Bước 2: Trong mục More…, chọn Options.
- Bước 3: Tại hộp thoại Excel Options, chọn Advanced. Kéo xuống đến mục Display options for this worksheet và bỏ dấu tích ở Show a zero in cells that have zero value.
Kết quả: Các số 0 sẽ biến mất, giúp tối ưu hóa trải nghiệm xem dữ liệu của bạn trên Excel.
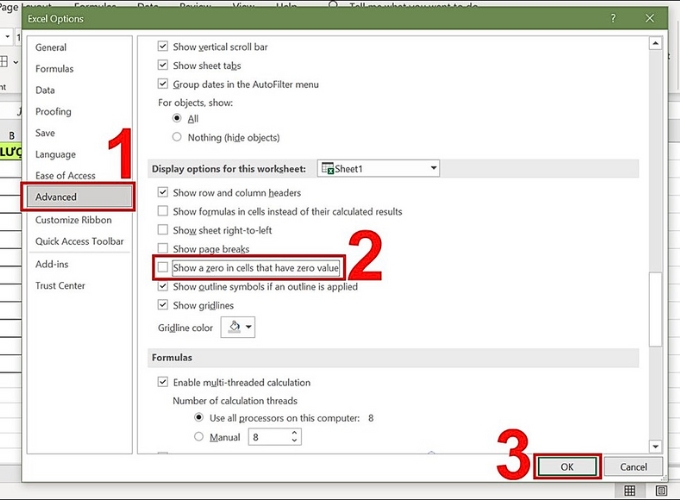
Ẩn số 0 trong Excel bằng cách thiết lập Tùy chọn (Options)
Ẩn số 0 trong Excel bằng Conditional Formatting
Để thêm sự linh hoạt và sự tương tác vào bảng dữ liệu của bạn, hãy thử áp dụng Conditional Formatting để ẩn số 0 theo cách sau:
- Bước 1: Chọn vùng dữ liệu cần xử lý và chuyển đến tab Home. Chọn Conditional Formatting và sau đó chọn New Rule…
- Bước 2: Trong hộp thoại New Formatting Rule, chọn Format only cells that contain ở mục Select a Rule Type. Chọn equal to và nhập số 0 trong mục Edit the Rule Description. Nhấn Format…
- Bước 3: Trong hộp thoại Format Cells, chọn màu trắng cho phần Color và nhấn OK.
=> Kết quả: Các số 0 sẽ được ẩn đi, tạo nên một bảng dữ liệu màu sắc và dễ đọc hơn.
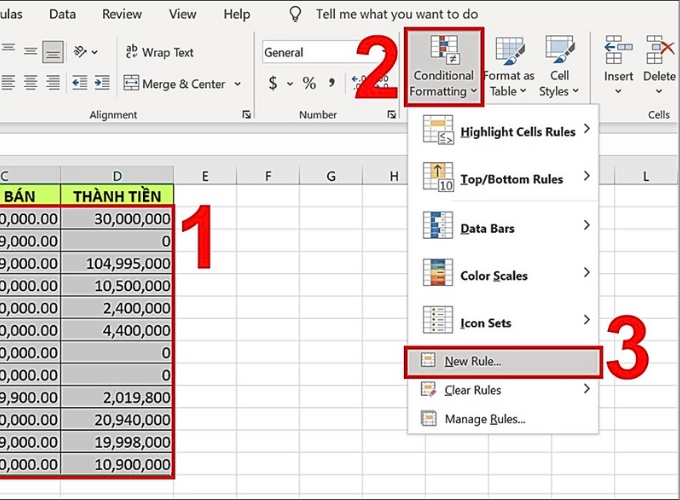
Ẩn số 0 trong Excel bằng Conditional Formatting
Ẩn số 0 trong ở đầu dãy số trong Excel
Ẩn số 0 ở đầu dãy số trong Excel có thể được thực hiện một cách độc đáo và hiệu quả bằng nhiều phương pháp khác nhau. Dưới đây là các cách tiếp cận khác nhau để tạo ra một bảng dữ liệu sạch sẽ và chuyên nghiệp:
Dùng Error Checking Option
- Bước 1: Bôi đen vùng dữ liệu cần xử lý.
- Bước 2: Nhấn biểu tượng dấu chấm than để kiểm tra lỗi màu vàng bên phải vùng dữ liệu đã chọn.
- Bước 3: Chọn Convert to Number để chuyển đổi kiểu dữ liệu về dạng số, loại bỏ số 0 không mong muốn.
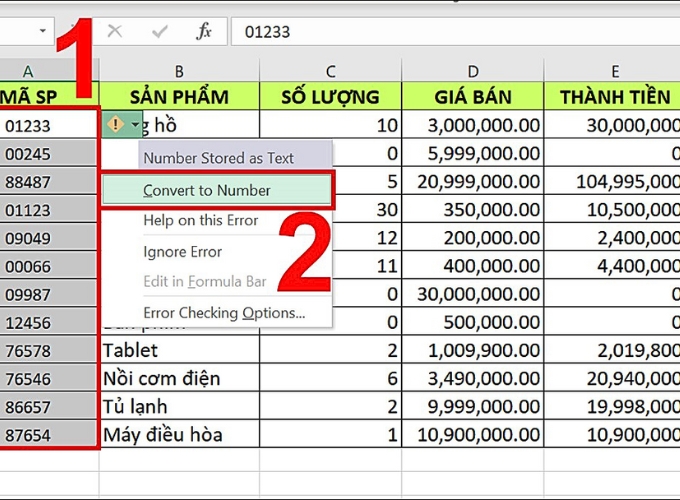
Dùng Error Checking Option
Tùy chỉnh Number Format
- Bước 1: Bôi đen vùng dữ liệu cần ẩn số 0 ở đầu dãy số.
- Bước 2: Trong tab Home, tại mục Format Number, chọn General để điều chỉnh định dạng số và ẩn số 0 không cần thiết.
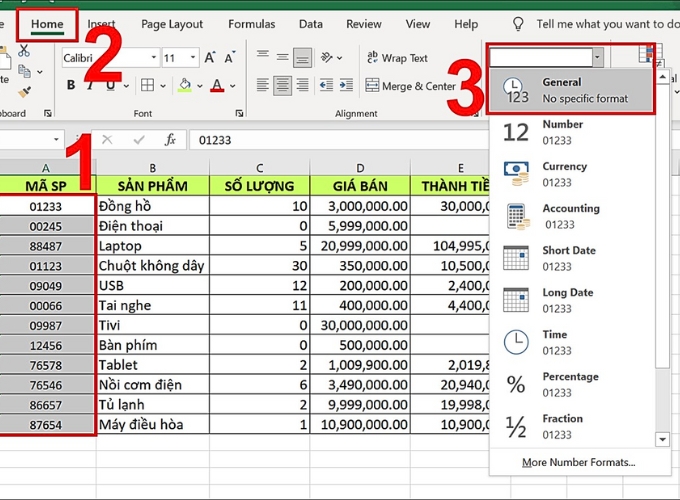
Tùy chỉnh Number Format
Dùng chức năng Paste Special
- Bước 1: Sao chép vùng dữ liệu cần xử lý.
- Bước 2: Nhấn chuột phải và chọn Paste Special…, sau đó tại mục Operation tích chọn Add để loại bỏ số 0 không mong muốn.
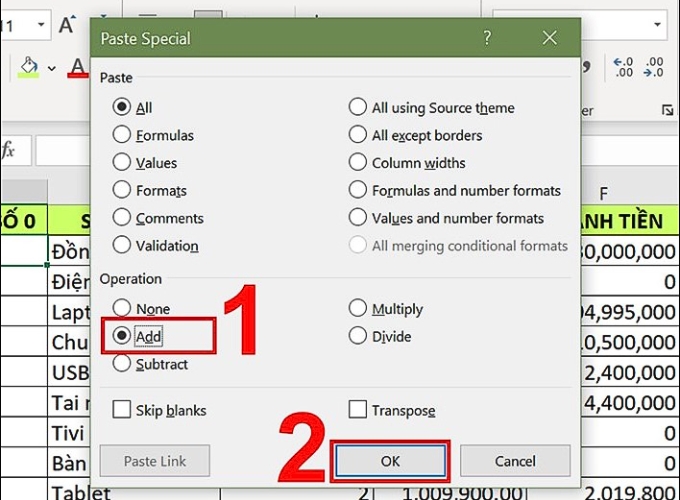
Dùng chức năng Paste Special
Dùng hàm VALUE
- Tại ô trống, bạn có thể nhập công thức: = VALUE(A2), trong đó A2 là ô chứa số cần loại bỏ số 0 ở đầu dãy.
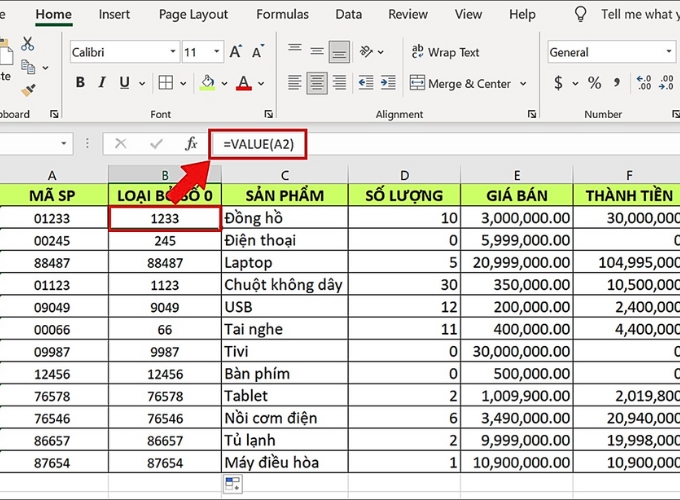
Dùng hàm VALUE
Dùng chức năng Text to Column
- Bước 1: Bôi đen vùng dữ liệu cần xử lý.
- Bước 2: Trong tab Data, chọn Text to Columns.
- Bước 3: Thiết lập các bước trong Wizard, chọn Delimited, và sau đó chọn vùng hiển thị kết quả, cuối cùng nhấn Finish để loại bỏ số 0 không mong muốn.
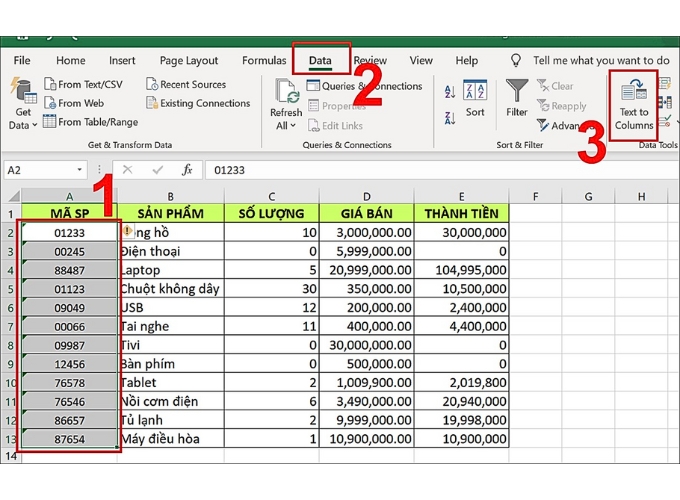
Dùng chức năng Text to Column
Bài viết trên đây đã hướng dẫn bạn chi tiết các bước của những cách ẩn số 0 trong Excel. Mong rằng thông tin này sẽ mang lại giá trị và hữu ích cho bạn. Chúc bạn thực hiện thành công!
Nắm bắt thông tin tuyển dụng mới nhất và tham gia ứng tuyển tại VietnamWorks! Top các nhà tuyển dụng cùng việc làm tiềm năng đa dạng: Hyosung tuyển dụng, BRG tuyển dụng, Vinhomes tuyển dụng, Vincons tuyển dụng, CBRE tuyển dụng, Nam Long tuyển dụng, Unicons tuyển dụng và VSIP Nghệ An tuyển dụng.
Xem thêm: Bí quyết cách ẩn công thức trong Excel đơn giản, bất ngờ
— HR Insider —
VietnamWorks – Website tuyển dụng trực tuyến số 1 Việt Nam
Bài viết dành riêng cho thành viên của HR Insider.